平时在制作PPT的时候,我们需要导出PPT为图片的时候 , 你会怎么做?还在自己一张张图在截图吗?是不是觉得很麻烦?其实不用自己傻乎乎截图,这里有两个简便到不行的方法,不管手机还是电脑,都能把PPT轻松转换成图片出来哦~
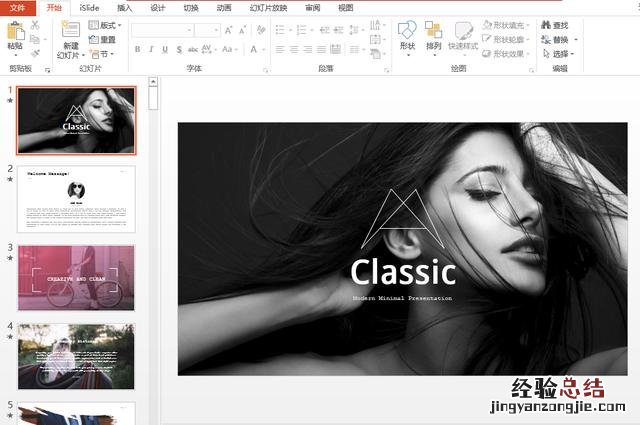
文章插图
01 使用另存为功能 首先第一个方法是使用PPT自带的功能,我们点击进入PPT的界面,然后选择【文件】-【另存为】,手动来选择保存的类型,我们可以看到有【JPEG】格式,就是我们要的图片格式,选择后【保存】即可 。
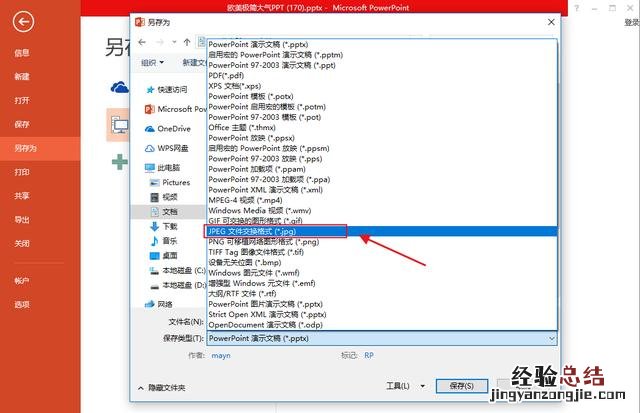
文章插图
这时候会弹出一个对话框 , 看是否要保存全部幻灯片,这里我们选择【所有幻灯片】就行 。
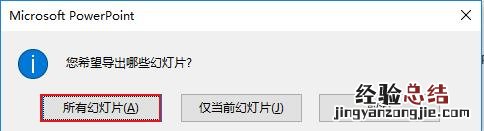
文章插图
稍等片刻,你就可以看到你的图片全部都导出来了哦~
【用这简单的方法1分钟秒搞定 ppt怎么截图成图片】
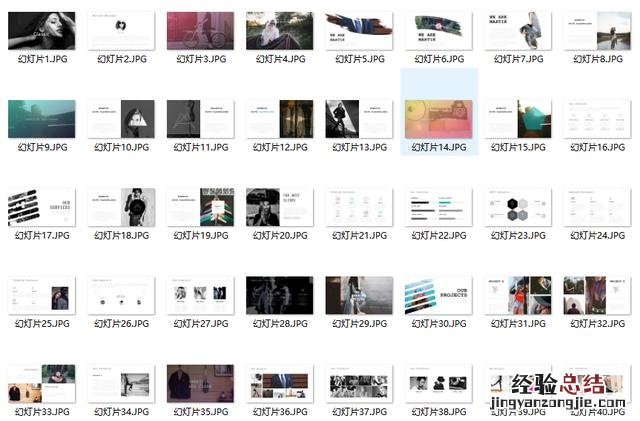
文章插图
02 PDF转换大师 第一个方法教了大家用电脑来导出图片,如果你刚好身边没有电脑,但是老板又很急要这个图片文件怎么办?没关系 , 我们同样可以通过手机来完成转换操作 。这里给大家介绍一个好用的软件——【PDF转换大师】,小编经常用手机完成各种格式转换操作滴!
PPT转PDF
首先我们进入软件界面 , 点击【其他转PDF】-【PPT转PDF】,然后把你的PPT文件导入进去并进行转换,转换成PDF即可 。
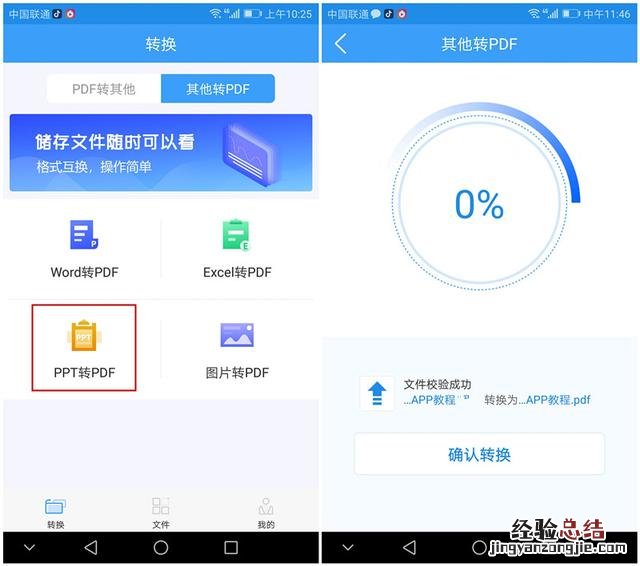
文章插图
PDF转图片
接着再回到首页,点击【PDF转其他】,把转换好的PDF文件导入进去,然后选择【PDF转图片】进行转换,把PDF转换成图片就行啦~
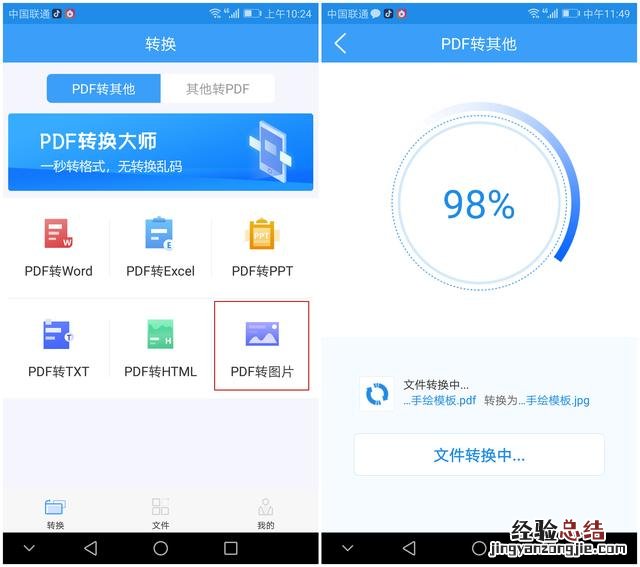
文章插图
最后你就能看到你的PPT内容都变成一张张的图片出来啦~
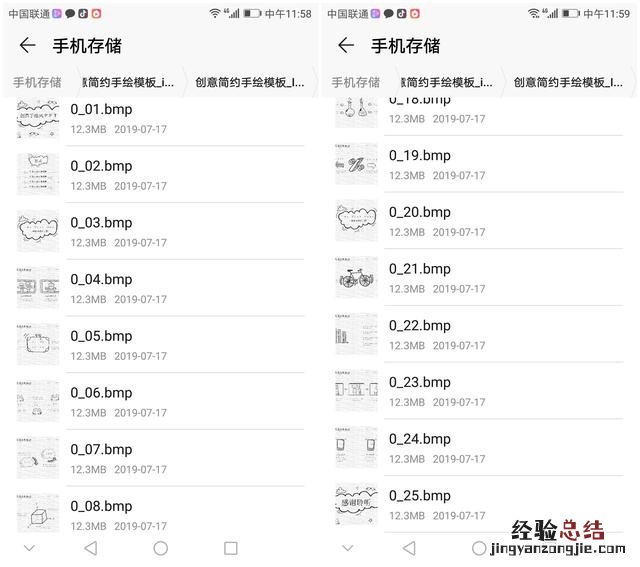
文章插图













