Excel在我们日常工作中是一个非常热门的办公工具,可能许多人会说自己用WPS也很方便 , 但是对于一些高能玩家都知道,因为版本权限限制,WPS许多功能都是不完整的 。利用Excel我们可以实现许多不一样的操作 。

文章插图
如上图所示,我们在不使用PS的情况下,利用Excel也能制作特殊的公司电子公章 。如合同专用章、财务专用章(PS:主要不要用于非法操作哟?。?。下面我们就来学习,具体如何利用Excel制作电子公章 。
第一步:以Excel2013版本为例 。首先点击菜单栏:插入—插图—形状,形状选择我们的下方的椭圆形 。如下图所示:

文章插图
【五步快速制作公司电子公章 excel怎么制作电子公章】 第二步:点击插入椭圆形后 , 我们按住shift键,然后点击鼠标左键进行画图 。按shift键的作用在于椭圆形状可以画出标注的圆形 。然后将圆形填充颜色改为无颜色,边框线条颜色改为红色 。如下图所示:
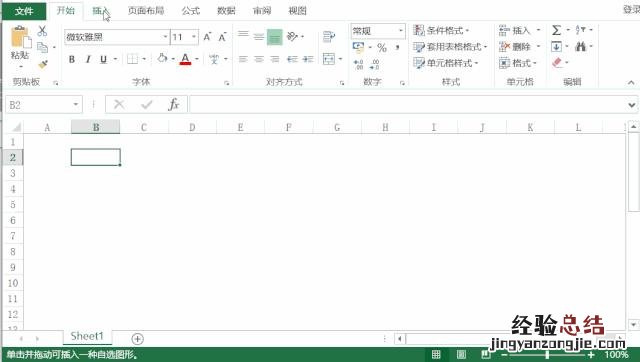
文章插图
第三步:添加文字 。点击插入—艺术字 。添加完文字后调整一下字体格式及大小 。字体颜色改为红色 。然后点击上方的格式,字体样式转化调整为半圆状类型 。将文本拖动到圆图中 , 调整到适当的大小 。如下图所示:
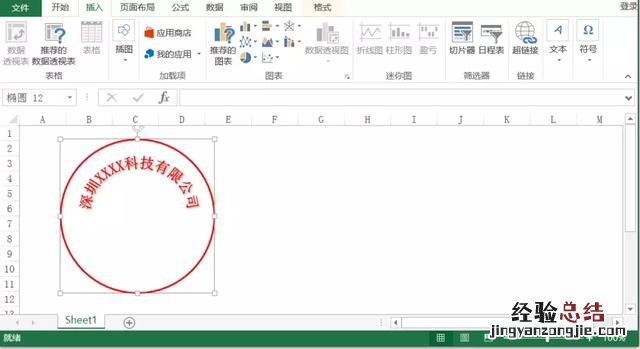
文章插图
第四步:插入红色五角星 。点击菜单栏:插入—形状,选择五角星然后将其颜色填充为红色 。拖动到圆图中,调整为适当大小即可 。如下图所示:
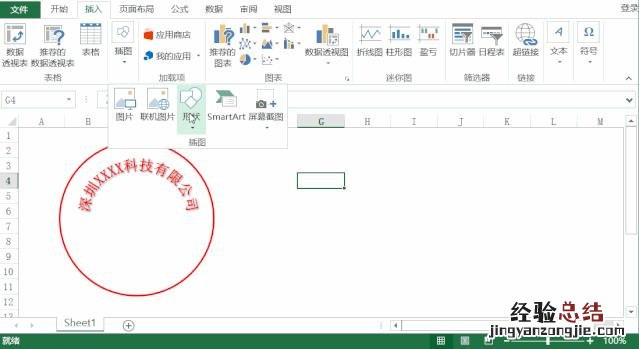
文章插图
第五步:插入底部的文字专用章内容 。点击插入—文本框,输入:公司业务专用章 。字体颜色填充为红色,调整一下字体格式和大小即可 。如下图所示:

文章插图
通过上面的操作步骤,我们的电子公章就制作完成了 。如果需要其他类型的公章 , 只需要在底部文字修改即可 。最后将其转化为图片就可以了 。现在你学会了吗?















