以前的工人上下班从拿纸质卡进行打卡 , 变成了刷工作卡进行打卡,再到指纹打卡,再到现在更为便利的直接使用像钉钉这样的考勤软件来进行打卡 , 人们包包里的东西变的越来越少 。而最近,有的小伙伴在使用钉钉打卡后,有这样的一个疑惑,就是钉钉电脑版可不可以将考勤记录导出来呢?具体怎样导出考勤数据呢?下面小编就来为小伙伴们进行介绍一下,有这个使用需求的小伙伴们赶快学习起来吧 。
电脑版钉钉可不可以导出考勤记录 首先 , 可以非常肯定地告诉小伙伴们,钉钉电脑版是可以将考勤记录导出来的,具体导出的操作方法,也一并为小伙伴们介绍一下 。
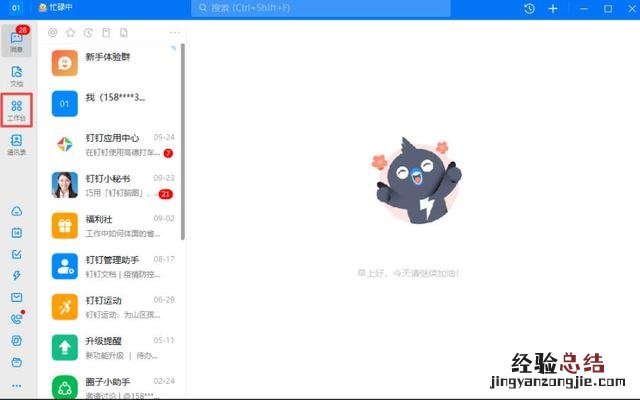
文章插图
电脑版钉钉怎样导出考勤数据 ①打开电脑上的钉钉软件,在左侧的导航菜单栏中,点击【工作台】图标 。②在右侧的界面中,找到【考勤打卡】选项,并点击进入 。③接着在考勤打卡页面中 , 找到【考勤统计】选项下的【原始记录】选项,并点击进入 。【电脑版钉钉如何导出考勤记录 钉钉如何导出考勤记录】

文章插图
④在出现的原始记录界面当中 , 在界面的顶部,我们选择想要导出考勤数据的【开始时间】和【结束时间】 。⑤点击右侧的【人员范围】选项 , 然后根据自己的实际需求来选择【全公司】、【考勤组】或者是【部门/人员】的范围 。⑥人员范围选择好以后,继续根据实际需求,来选择相关的部门、人员或者是考勤组 。⑦全部设置好以后,软件就会为我们筛选出符合需求的人员的考勤记录数据了 , 此时点击【导出表格】按钮,就可以将钉钉上的指定的考勤记录数据保存到电脑上,并可以进行考勤数据的查看了 。













