excel使用技巧大全我们大家平时在工作中用到的“数据有效性”这个应该还是很多的 。很多人经常将它用来做选择下拉,输入数据限制等等 。今天小编给大家讲一下我们平时要用到的几个很高效,很好用的但又不干起眼的功能 。用“超级表”如何做下拉列表
像下图一样,如果要在E列做一个下拉列表 , 这样就不用手动输入岗位,可以直接在下拉表里选定 。
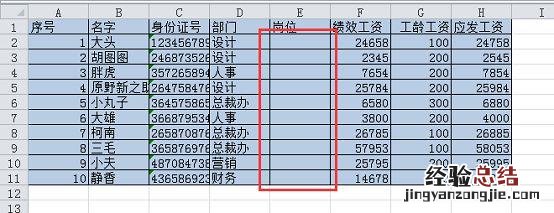
文章插图
这样很多人平时的做法就是直接点开数据下拉的对话框,自己手动来输入就完事了 。
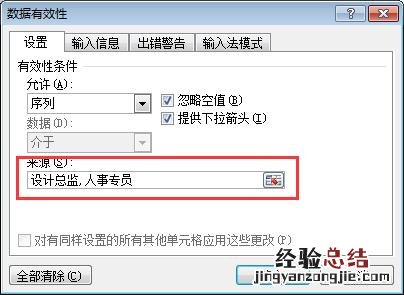
文章插图
像上面这样的话有一个不好之处就是,如果有新岗位的话 , 那就要重新设置数据的有效性 。其实我们可以建立一个专门的表格来作为此处的来源,在工作簿上建一个基础信息表 , 像下图一样,把表2命名叫基础信息表 。

文章插图
在基础信息表的单元格A1处点击“插入”—“表格” 。
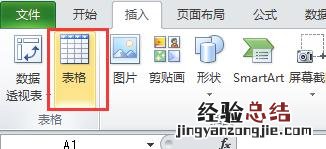
文章插图
弹出“创建表”对话框并单击“确定”以查看窗体中的超级表 。
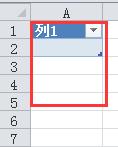
文章插图
如果您直接录入公司现有的岗位的话,超级表将会自动扩展,像下图一样 。
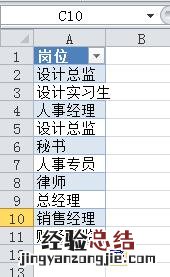
文章插图
选择整个数据区间,在表上方的名称框中设置列数据的名称,如“岗位”,按Enter确认 。
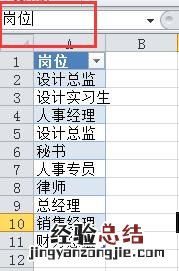
文章插图
在设置名称之后,单击“公式”-“用于公式” 。在下拉菜单中 , 我们可以看到我们刚刚定制的名称 , 并且可以随时调用它 。这也用于将来的函数学习 。
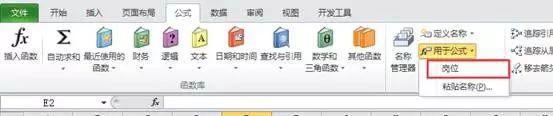
文章插图
回到原始工资表,选择E列数据 , 然后单击“数据”-“数据有效性” 。

文章插图
在弹出的对话框中,在“允许” 下拉菜单中选择“序列” 。
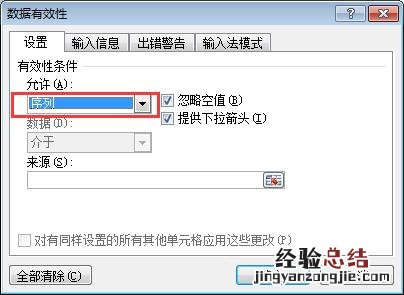
文章插图
在输入框“来源”下面点击,然后点击公式选项卡的“用于公式”-“岗位” 。您可以看到来源中调用了“岗位”表区域 。

文章插图
点击“确定”后 , E列数据后面会出现了一个下拉按键 , 点击按键,可在下拉列表中选择岗位 。
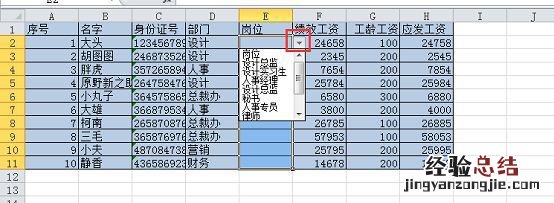
文章插图
此时,如果有新的岗位,在基本信息表中直接向“岗位”超级窗体添加内容 。如下图所示,输入了一个新职位的研发总监在A12单元格里 。
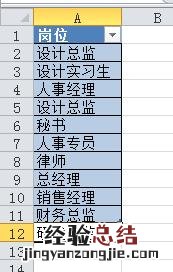
文章插图
按Enter后 , 您可以看到表格已经自动扩展 , 新增的岗位已经包含在“岗位”表单区域中 。
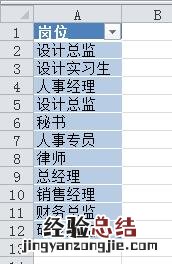
文章插图
我们返回到工资栏,查看E列中任何单元格的下拉列表 。我们可以看到,在列表的末尾添加了“研发总监”这个职位 。
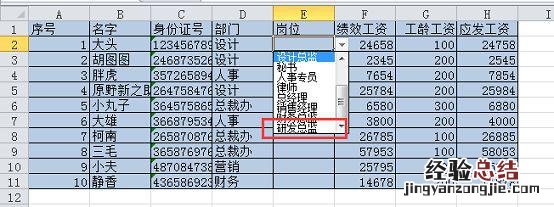
文章插图
使用Excel的2010年版本的朋友要注意了,使用超级表可能会导致“失效”的数据有效性,这样的话我们把“忽略空值”取消掉就行了 。
【如何提高Excel数据有效性 excel表格有效性怎么设置】
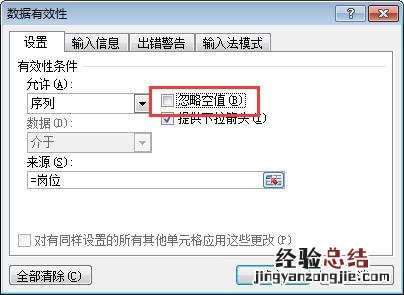
文章插图










