PS中的渐变工具是大家比较常用的工具,它用来在整个文档或选区内填充渐变颜色,在PS应用中非常广泛,本文介绍渐变工具常用的知识点和小技巧,助你对渐变工具有更好的认识 。欢迎关注图文视频学习之旅,一起来PS学习之旅哈 。 1工具/原料
- Adobe Photoshop 软件

文章插图
2.本文涉及思维导图
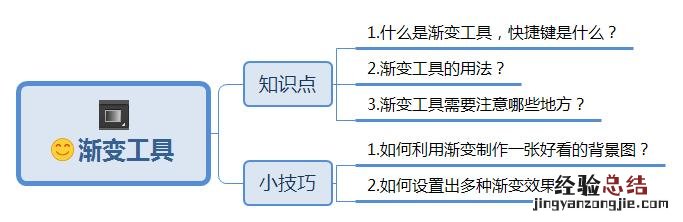
文章插图
3知识点
3.1什么是渐变工具 , 快捷键是什么?
渐变工具是一种特殊的填充,快捷键是G,是一种常用工具 , 对于绘制图形非常重要 。
3.2渐变工具的用法,有什么作用呢?
渐变工具的用法是按住鼠标点线拖拽 , 就可以生成对应的渐变 。它不仅是可以填充图案,还可以用来填充图层蒙版和通道 。
3.3渐变工具需要注意哪些地方?

文章插图
(1)渐变拾色器:渐变色条中显示了当前的渐变颜色,单击右侧的下栏按钮,是可以打开下拉面板,我们可以从面板中选取预设的渐变类型,也可以通过面板菜单 , 进行更多操作,具体位置如下图所示:

文章插图
(2)渐变编辑器:点击渐变彩条,就可以弹出渐变编辑器 , 它可以自定义制作任何渐变的效果,注意色标的位置,色彩,透明度来控制渐变的效果,色标是可以自由增加或删除的 。位置如下图所示:

文章插图
(3)五种渐变样式:丰富了渐变的过渡的方式 。
(4)模式:选择不同的模式,就会画出不同的渐变效果,主要是用来应用渐变的混合模式 。
(5)不透明度:用来设置渐变效果的不透明度 。
(5)反向:渐变颜色进行头尾调换,从而得到反向的渐变效果 。
(6)仿色:主要是减少带宽 , 减少文件大小,默认情况是勾选它,可以使渐变效果更加平滑 。
(7)透明区域:勾选这个时候,可以创建包含透明度的渐变,默认情况是勾选它 。
4小技巧
4.1如何利用渐变制作一张好看的背景图?
(1)打开ps,在工具栏中找到渐变工具如下图所示:
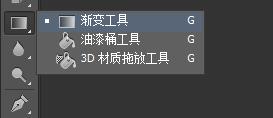
文章插图
(2)按住Ctrl+N新建一张文档,如下图所示:
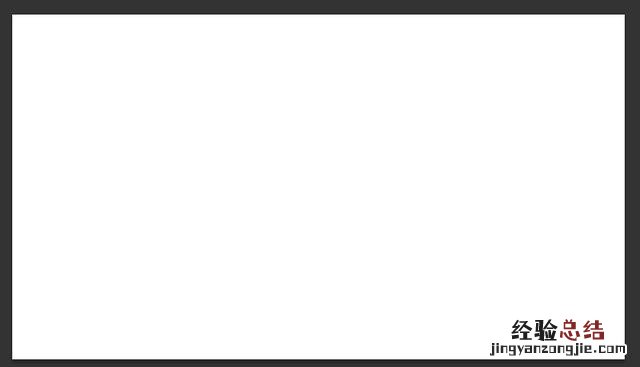
文章插图
(3)在选项栏中找到你想要的渐变颜色,我这边选择该颜色,如下图所示:

文章插图
(4)选好后,在文档上按住鼠标点线拖拽,最终就会生成一张好看的渐变背景,如下图所示:

文章插图
4.2如何设置出多种渐变效果?
渐变效果主要在选项栏中有如下几种:

文章插图
(1)线性渐变,生成的效果如下图所示:

文章插图
(2)径向渐变,生成的效果如下图所示:

文章插图
(3)角度渐变,生成的效果如此下图所示:

文章插图
(4)对称渐变 , 生成的效果如此下图所示:

文章插图
(5)菱形渐变,生成效果如下图所示:
【详细讲解PS渐变工具的使用 ps透明渐变怎么做】

文章插图











