今天给大家分享的是:Excel的筛选技巧?
相信大家都用过Excel的筛选吧?里面的这些小窍门,不知道您是否都知道呢?
话不多说,都来看看吧!

文章插图
下面 , 我们就一一来介绍这几个小技巧吧!相信 , 您看了之后 , 也都能清晰明了的!
1 数字、时间的筛选
当我们就数字进行筛选时,只想筛选出大于某个数值的的部分,一个个去勾选上就太麻烦了!
这时,筛选后,我们可以利用“数字筛选”按钮 , 单击后,会出现一新的选项列表,列出了各种针对数字操作的条件,如:大于/小于,或者大于或等于....
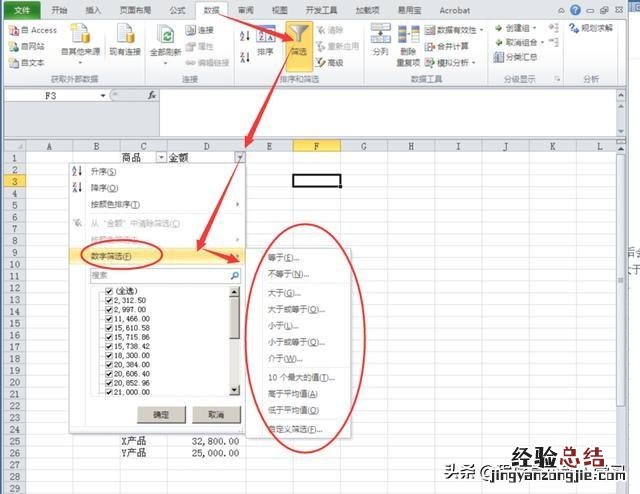
文章插图
当单元格是文本时,则没有出现“数字筛选”按钮,而是出现了“文本筛选”按钮 。
(可以筛选出包含某字符的单元格)
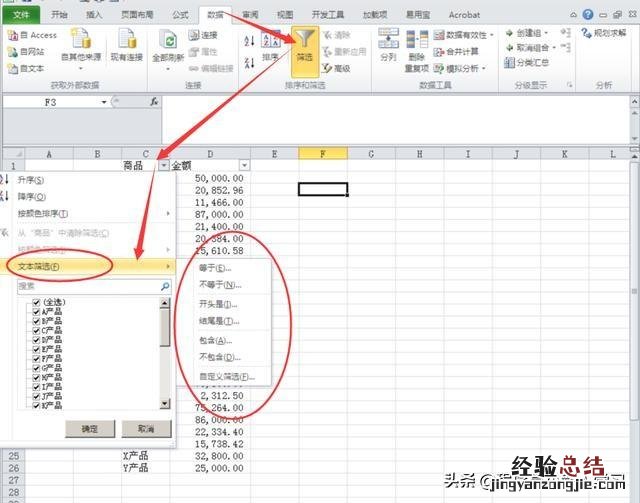
文章插图
当单元格是日期时,出现的是“日期筛选”按钮!
(小提示:这三个小按钮,会随着单元格的储存形式变化而变化的)

文章插图
2 模糊筛选
在excel中所支持的通配符包括两个:星号*和问号?
其中:
*可代替任意数目的字符,可以是单个字符也可以是多个字符;
?可代替任何单个字符 。

文章插图
星号(*)
(“呆”字开头的任意长度)
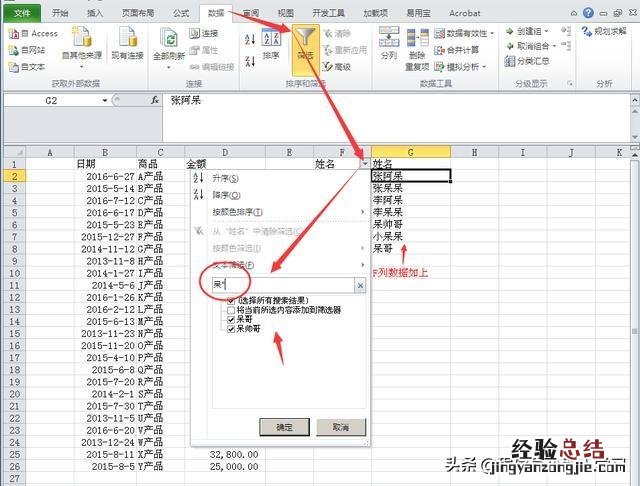
文章插图
问号(?)
(“呆”字开头的两个长度)
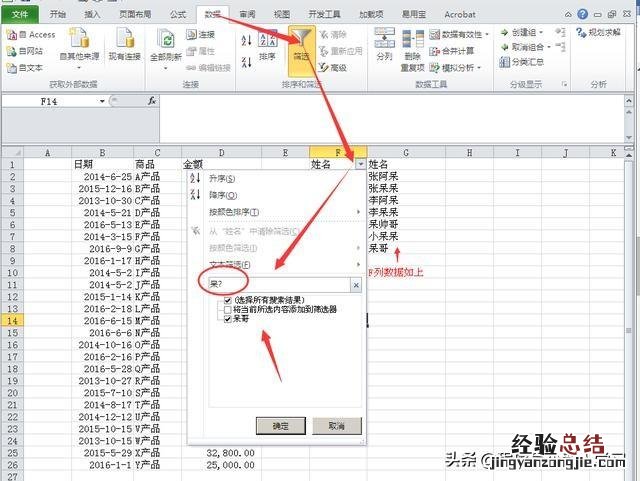
文章插图
问号(?)星号(*)
(第二个字为“呆”的)
【Excel的筛选的使用技巧 excel筛选功能怎么用】
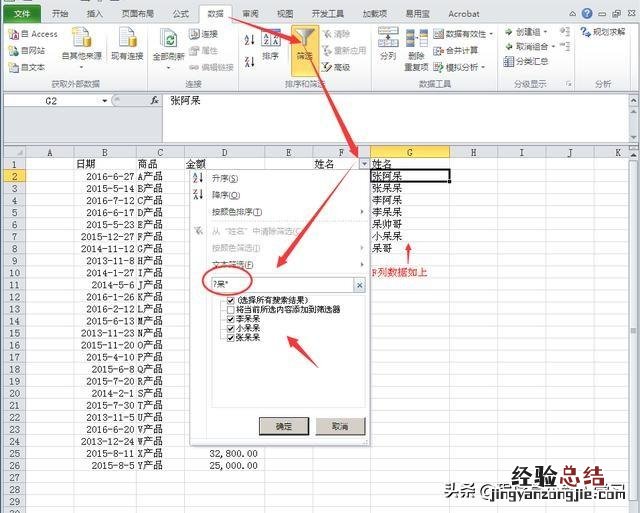
文章插图
3 高级筛选
高级筛选位于筛选按钮的右下角,如下图

文章插图
高级筛选选项卡里包含了:

文章插图
列表区域:你所以进行筛选的区域;
条件区域:筛选的条件是什么;
复制到:把筛选结果放到哪里 。
通配符一样也适用于高级筛选中,可作为筛选以及查找和替换内容时的比较条件 。
筛选出下边姓张的数据
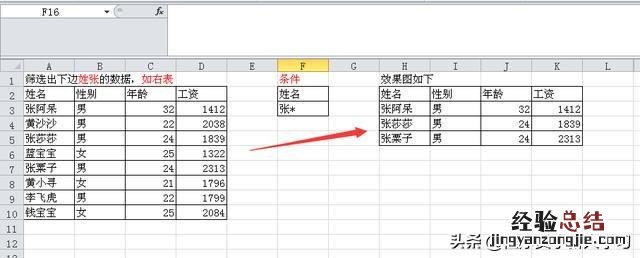
文章插图
这里,我们就可以直接用高级筛选来得到我们想要的数据了
步骤如下:
1、执行 数据 - 筛选 - 高级,在打开的窗口中分别设置源数据、条件区域和标题行区域 。
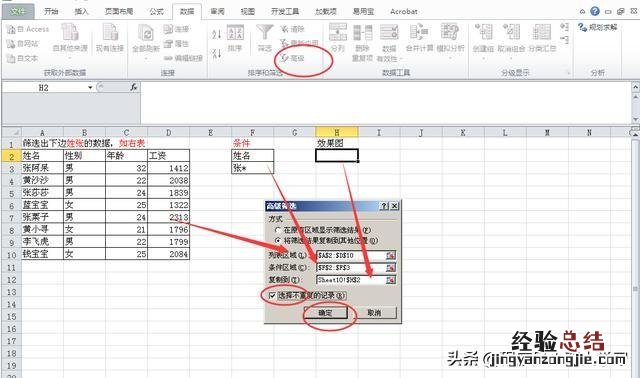
文章插图
2、点“确定”按钮后结果已筛选过来,如下图所示 。













