抠图是一个合格修图师必备的能力,抠图能力的高低与速度的快慢 , 从侧面也反映了一个修图师的基本功强弱 。
后台也经常有小伙伴问关于抠图的问题,尤其是在抠一些复杂的毛发边缘时 。
所以,今天我们就聊一聊“选择并遮住”功能 。
01 如何调出此功能
选择并遮住,是PS 2015.5版本新增的功能,在此之前的版本是没有这个功能的,请知悉 。
(1)工具栏中三个选区工具 , 其属性栏有“选择并遮住”按钮:

文章插图
矩形选择工具,套索工具,快速选择工具 。
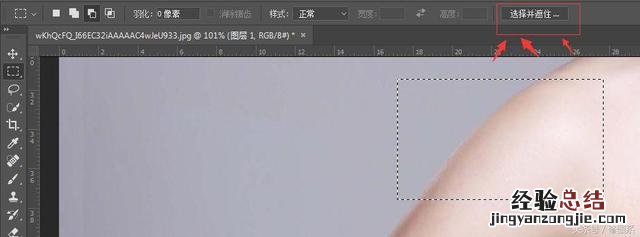
文章插图
当我们选择某一个选区工具后,即可在属性栏中找到“选择并遮住”工具
(2)在任意选区中右击
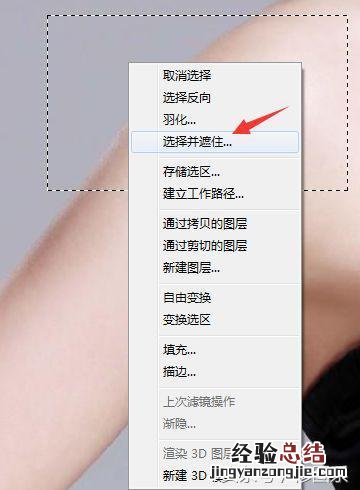
文章插图
当然,右击的前提是,当前鼠标为选择工具(M,L , W)的状态,否则调不出这个右击界面 。
(3)在蒙版中右击
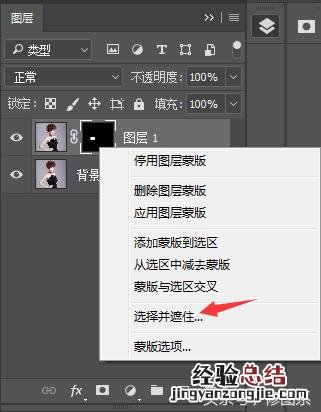
文章插图
我们将选区变成蒙板以后,在蒙板上右击鼠标也是可以调出“选择并遮住”工具的 。
02 面板详解
进入“选择并遮住”面板后,左边有六个工具面板,右边是属性面板:
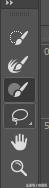
文章插图
(工具面板)
从上往下分别是:快速选择工具,调整边缘画笔工具,画笔工具,套索工具,抓手工具,以及缩放工具 。
一般常用的也就前面三个,最多使用的是调整边缘画笔工具,这个工具是“选择并遮住”的精髓 。
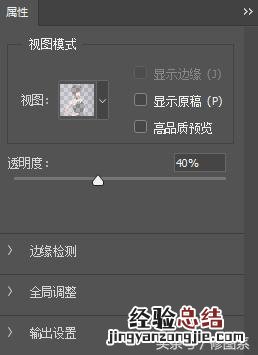
文章插图
属性面板中包括视图模式在内,共有四个属性设置:
(1)视图模式
在这里我们可以选择方便观察的视图模式,系统提供了七种观察模式:
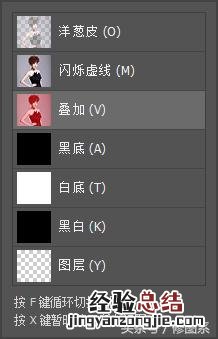
文章插图
一般情况下,如果我们需要先进入“选择并遮住”功能后再制造选区的话 , 优先推荐叠加模式 。
如果已经有选区了 , 再进入“选择并遮住”功能的话 , 黑白底是一个不错的选择,黑白模式很适合我们观察选区的准确性 。
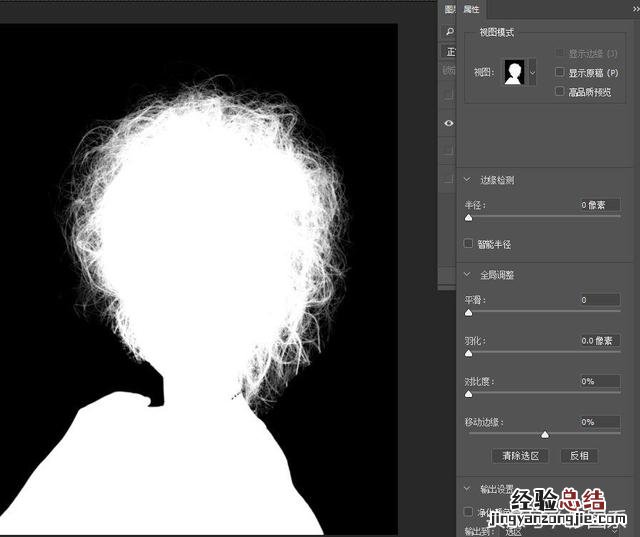
文章插图
(黑白模式下的选择并遮?。梢院苤惫鄣墓鄄煅∏Ч?
旁边三个选项一般不需要去动 。
(2)边缘检测
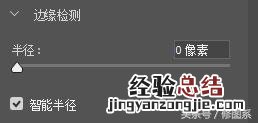
文章插图
我们在使用调整边缘画笔以后,确定了边缘后,可以用这个工具再次检测一下边缘,一般情况下是不需要去动的 , 可以根据实际需要,稍微增加一两个像素即可 。

文章插图
(3)全局调整
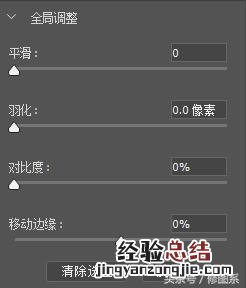
文章插图
平滑:使选区边缘平滑
羽化:羽化选区
对比度:增加边缘对比度
移动边缘:使选区向内收缩或向外扩展
一般我们建议,可以稍微增加一点平滑值 , 增加一些羽化,不去动对比度,稍微向内收缩一些选区,可以防止白边出现 。
(4)输出设置
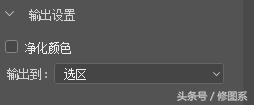
文章插图

文章插图
顾名思义,就是说我们做完“选择并遮住”后 , 以什么样的形式输出,一般建议以图层蒙板的形式输出,这样可以方便后续调整 。
如果图片过于复杂 , 图像边缘受环境色影响过多,可以勾选净化颜色 。
至于技术设置就不需要勾选了,毕竟每次需要处理的图片都不一样 。
3、实例
打开我们需要抠图的图片(文末附练习素材)

文章插图
Ctrl+J , 复制一层,键盘上按M,选择矩形选框工具 。
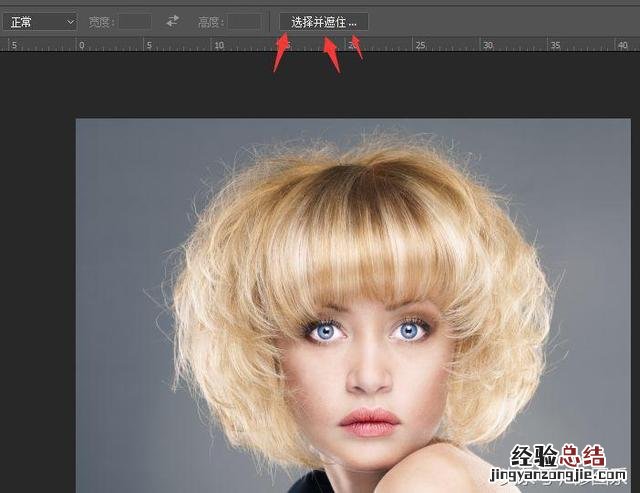
文章插图
点一下“选择并遮住”按钮 。
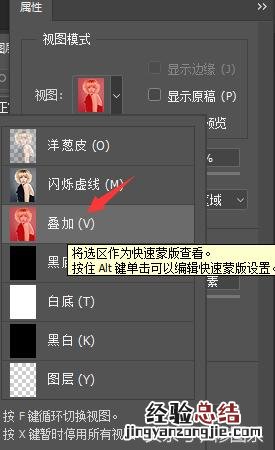
文章插图
进入“选择并遮住”按钮后,我们选择叠加模式,
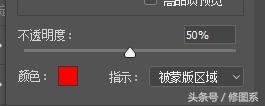
文章插图
可以在下方调整一下叠加模式的不透明度和颜色,这里小修就选择默认值就好 。
然后我们在左边工具栏中,选择第一个“快速选择工具” 。

文章插图
在上方的“快速选择工具”的属性栏中,调整画笔的大小 。

文章插图
再在画面上点选我们需要选出来的地方 。

文章插图
大致选成这样就可以了,可以按住键盘的Shift或者Alt键来选择选区是相加模式还是相减模式 。

文章插图
此时 , 我们选择“调整边缘画笔工具”,在头发边缘的地方进行涂抹 。
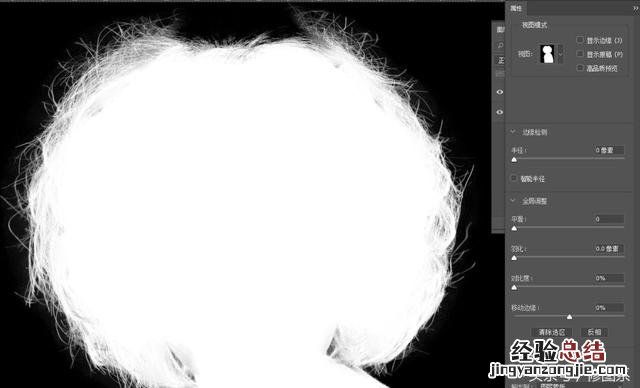
文章插图
涂抹完毕以后 , 我们将视图模式调整为黑白来观察一下选区,我们发现头顶缺了一块 。
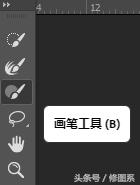
文章插图
此时 , 我们选择画笔工具,在我们认为缺失的地方涂抹,将缺失的地方补回来 。

文章插图
再将视图模式调整为叠加,然后继续使用调整边缘画笔工具涂抹一次 。

文章插图
如此反复几次,直到效果满意为止 。
根据图片需要,适当的调整一下下方数据:
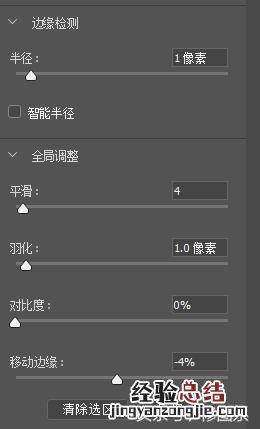
文章插图
最后输出成图层蒙板 。
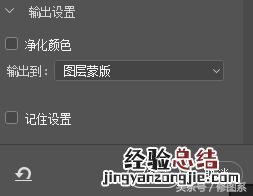
文章插图
点击确认按钮 。
我们将背景层的小眼睛取消掉 。

文章插图
此时,这张图就抠出来了 。我们加个背景看一下抠出来的效果 。
在背景层上新建一个空白图层,填充为黑色 。

文章插图
效果还不错,我们试试填充一个白色看看 。

文章插图
边缘就变的很奇怪了 。
此时,原图为深色背景,需要抠出来放到浅色背景上,则需要提亮边缘,反之,则需要压暗背景 。
我们新建一个曲线提亮图层,整体提亮曲线 , 直到观察边缘和背景较为融合后,将蒙板填充为黑色

文章插图
沿着边缘的地方涂抹,注意控制过渡即可:

文章插图
另外一个例子,是在浅色背景下拍摄 。

文章插图
按照上面的方法,我们将头发抠出来 。
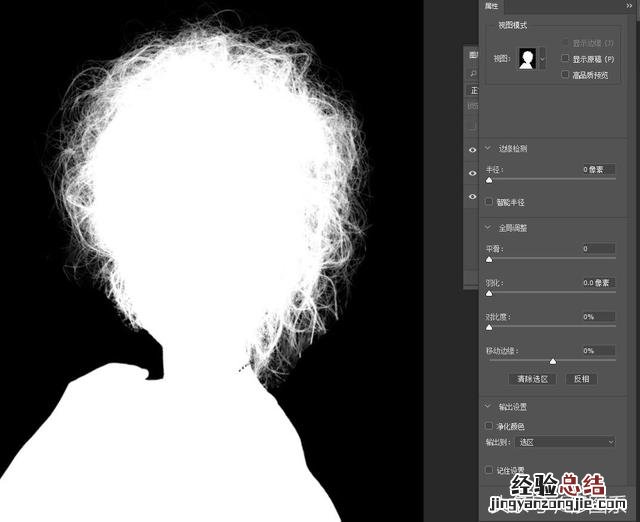
文章插图
输出到蒙板,然后换一个背景色观察效果 。

文章插图
效果还可以,但是头发边缘有一圈发白 。
此时,我们在抠出来的图层上方 , 新建一个空白图层,向下创建剪切蒙板(快捷键:Ctrl+G),图层混合模式改为正片叠底
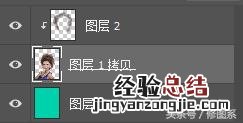
文章插图
使用吸管工具(快捷键:I),在头发颜色较深的地方点一下,然后选择画笔工具(快捷键B),在头发边缘的地方轻轻涂抹

文章插图
但是 , 这种浅色图片拍摄出来的图片,抠出来的图,使用在全黑背景上,效果也很差 。

文章插图
即使按照上面的方法处理之后 , 周围依然又发白的地方,除非全部涂黑,让头发和背景的边缘融合 。
所以,前期拍摄选对背景很重要 。
不过这个工具真的蛮好用,尤其是在对一些边缘复杂不规则的时候 。抠小狗狗也棒棒哒~
【证件照的背景色如何更换 ps怎么换证件照背景】

文章插图











