一、负数标注为红色 工作中我们可以将负数标注为红色,来快速的区分正负数 , 首先选择数据区域,然后点击鼠标右键选择设置单元格格式,找到数值我们将小数点设置为0 , 然后选择最后一个显示样式,点击确定至此设置完毕
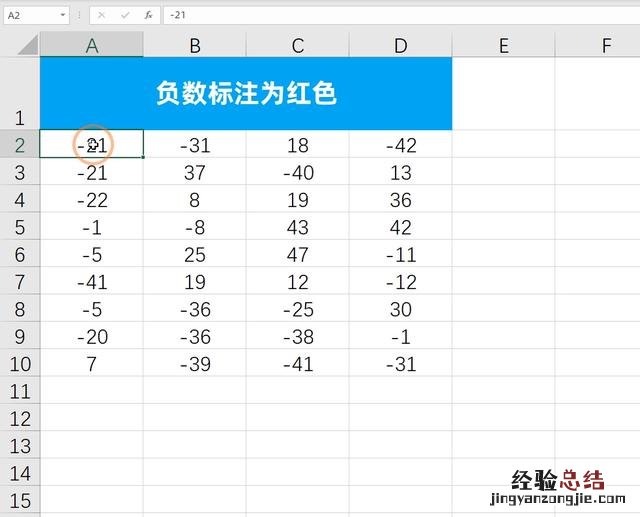
文章插图
二、设置星期显示 大多数情况,我们的工作都是按照周来规划的,使用日期看起来不太直观,这个时候我们就可以将日期都设置为星期,只需要选择数据区域,然后按快捷键ctrl+1调出格式窗口,在自定义中输入aaaa就会显示为星期几,输入aaa是不会显示星期两个字的
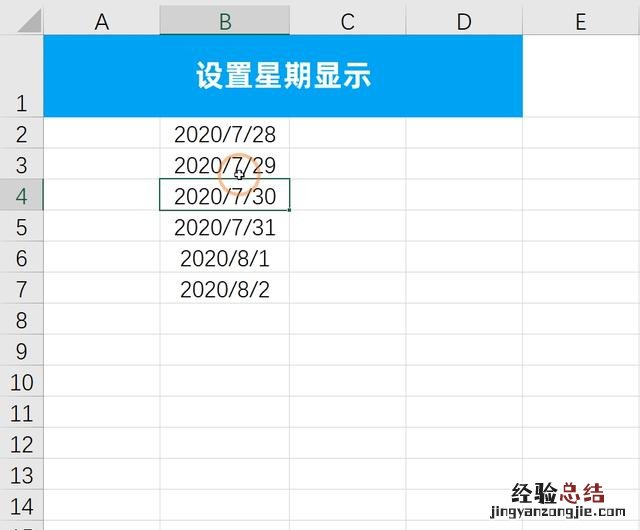
文章插图
三、输入分数 在excel中很多人都不会输入分数,如果直接线束1/4就会显示为1月4号,我们可以先输入一个0然后输入一个空格再输入1/4这样的话就可以输入分数了
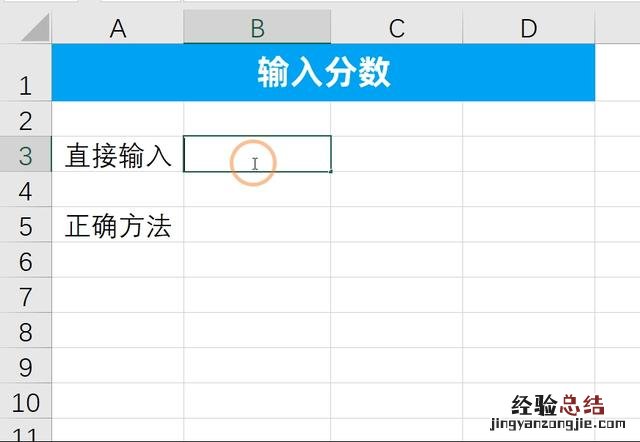
文章插图
四、跨列居中 在我们使用合并单元格后,数据无法使用分列筛选等数据处理工具,这个时候我们就可以使用跨列居中来代替合并单元格,首先我们选择需要设置的数据区域,然后按Ctrl+1调出格式窗口,在对齐中找到跨列居中即可
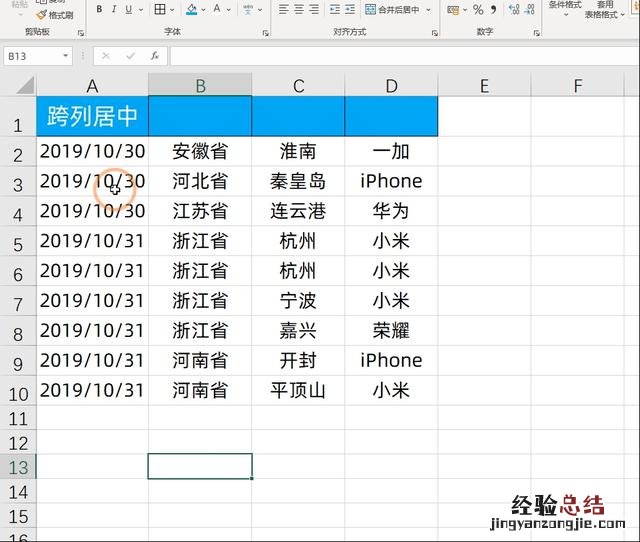
文章插图
五、添加删除线 有几个人问到如何在文字上添加一条横线,这个其实就是删除线,设置很简单,首先我们选择需要设置的数据,然后按Ctrl+1调出格式窗口 , 在字体中找到删除线 , 勾选即可
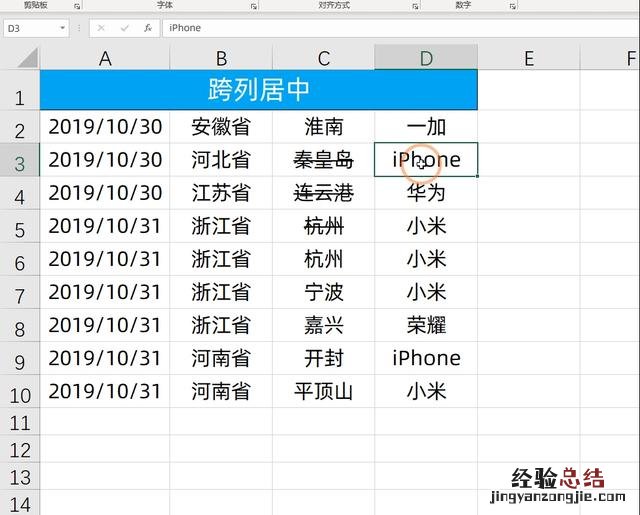
文章插图
六、批量加单位 很多时候我们遇到带单位的数据都是无法直接运算的,但是使用单元格格式添加的单位却不存在这样的问题,可以直接进行运算,比如我们为50添加单位kg,虽然看起来是50kg,但是单元格中显示的数据其实还是50
设置也很简单,选择数据区域,按Ctrl+1调出格式窗口 , 然后点击自定义在类型中输入0k!g即可批量添加单位
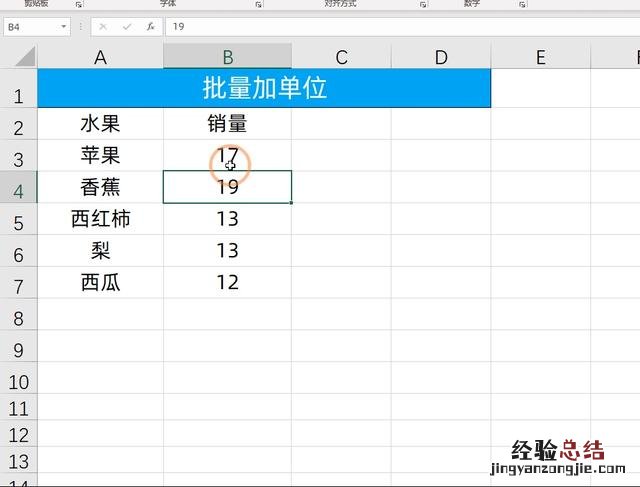
文章插图
七、快速输入数据 我们也可以利用单元格格式来快速的输入数据,以输入男女为例,只需要将代码设置为:[=1]"男";[=2]"女"随后输入1就显示男 , 输入2就显示女,在这里需要主题的是单元格的数值还是1和2,它仅仅是以男女显示罢了
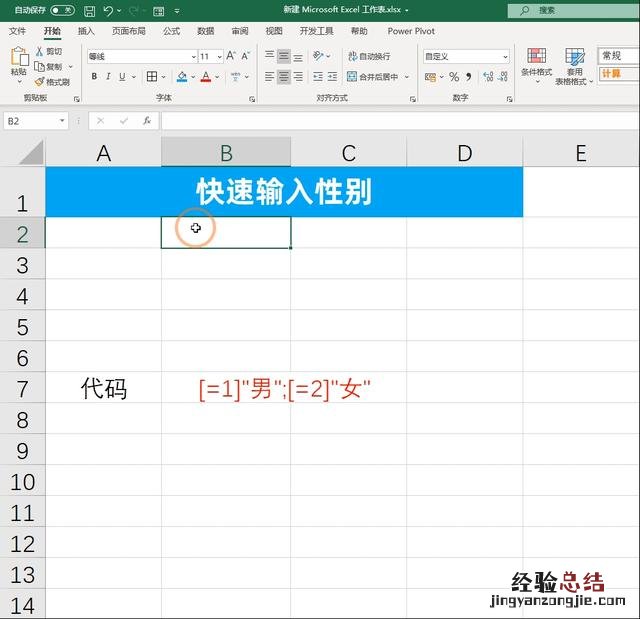
文章插图
八、设置万元显示 时候数据比较大,我们可以将其设置为万元显示,只需要将代码设置为:0!.0,"万"然后点击回车即可
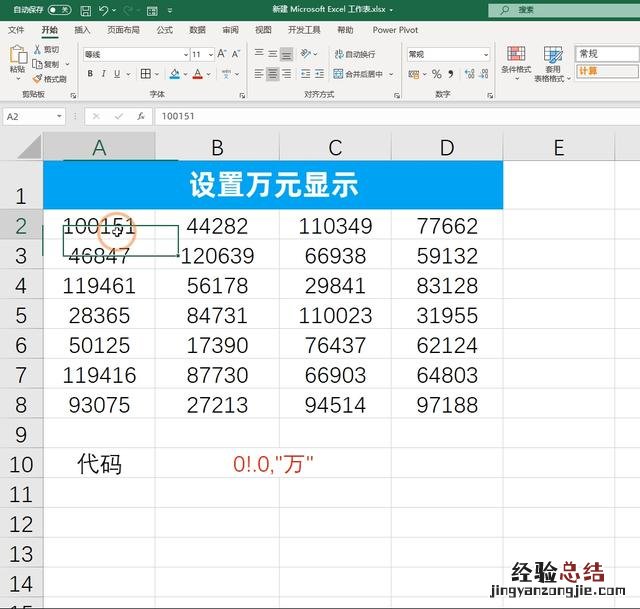
文章插图
九、设置手机号码格式 自定义单元格格式还可以用于规范手机号格式,比如在这里我们将手机格式设置为344的显示显示 , 只需要在类型中输入000-0000-0000点击确定即可
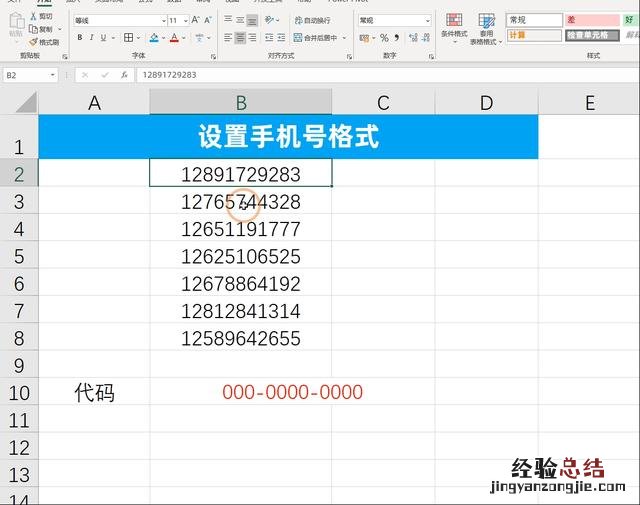
文章插图
十、条件判断 单元格格式也能实现类似if函数条件判断的效果,不过它仅仅只能输出三个结果 , 我们以成绩为例 , 只需要将代码设置为[>=85]"优秀";[>=60]"及格";"不及格"点击确定即可,在这里85分以上的会显示为优秀 , 60到85之间会显示为及格,其余的显示为不及格
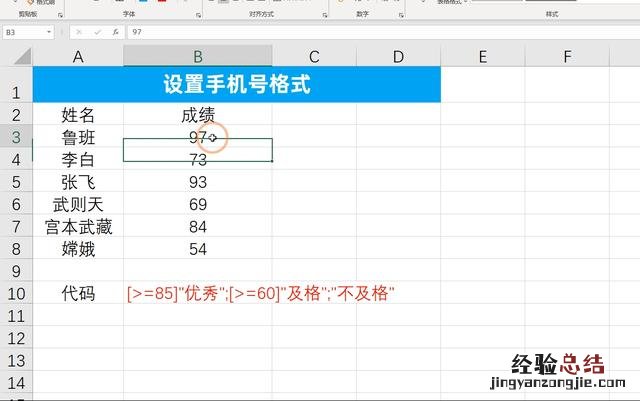
文章插图
【excel单个单元格设置 单元格数值怎么设置】 以上就是今天分享的10个单元格格式设置的小技巧 , 你学会了吗?











