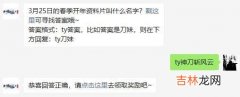【excel高级筛选的具体操作步骤图解 excel筛选怎么操作】 Excel筛选功能位于数据选项卡下面的“排序与筛选”分组下 。
点击按钮之后,表头字段会出现筛选下拉框 , 下拉筛选框,勾选或者在搜索框内输入我们要筛选的内容即可完成筛选 。
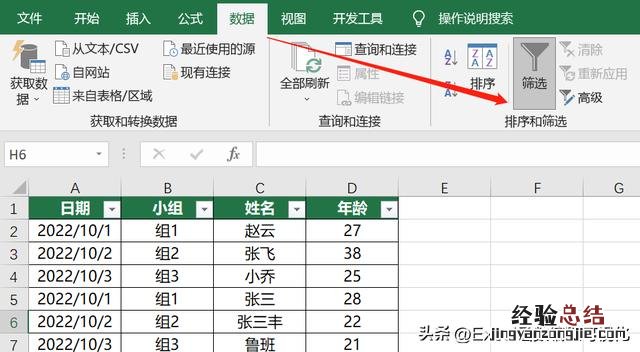
文章插图
除此之外,我们需要掌握筛选快捷键,Ctrl+Shift+L三键齐按 , 即可在筛选与取消筛选之间反复切换 。
精准筛选 单个内容的筛选我们直接下拉筛选框,勾选或者搜索框搜索即可 。
但从下图中可以看出,Excel筛选会将包含筛选内容的所有数据全部显示出来(这里筛选“张三”,会把含“张三”二字的所有数据筛选出来)
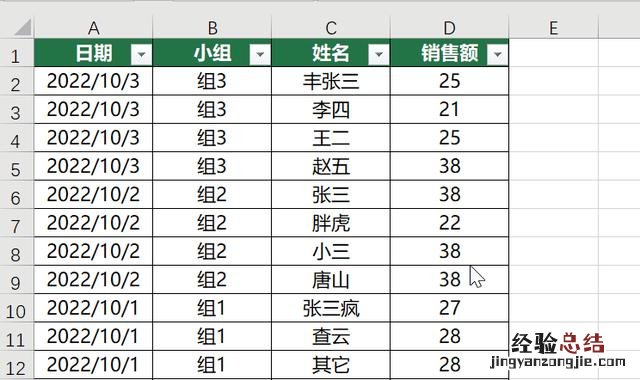
文章插图
那么如何实现精准筛?。考粗幌允拘彰罢湃钡氖荩?
只需要在筛选内容的前后加上英文状态的双引号即可,如下图所示:
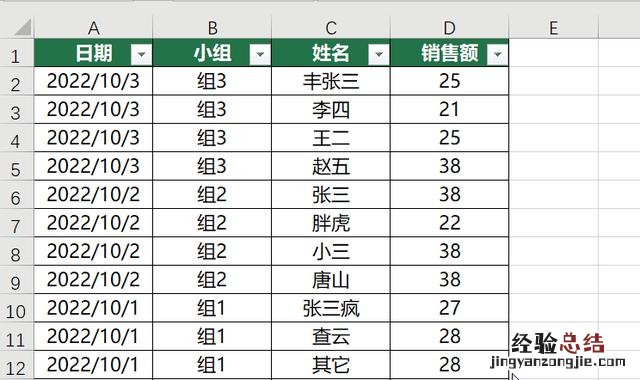
文章插图
以上是Excel筛选的基础功能 , 适用于单个内容的筛?。绻嗄谌荨⒍嗵跫纳秆 。?这时候就要运用到Excel高级筛选 。
高级筛选 Excel高级筛选功能位于“排序与筛选”分组右下方,点击“高级”之后,会弹出高级筛选设置界面 。
高级筛选提供两种方式 , 一是在原有区域显示筛选结果,二是将筛选结果复制到其它位置(勾选此选项后,需要设置复制粘贴的起始位置)
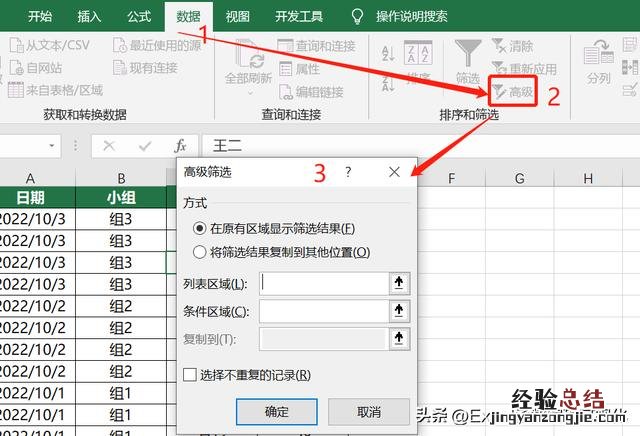
文章插图
列表区域是我们要筛选的内容,对应下图中的A1:D13区域;条件区域是我们要筛选的条件,对应下图的F1:G4区域 。
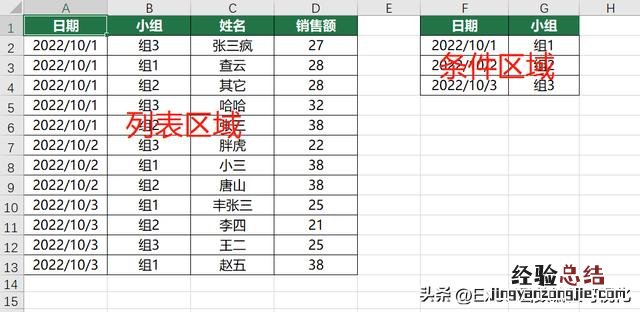
文章插图
需要注意的是,高级筛选需要我们提前将筛选条件以表格的形式整理好,表头字段需与筛选表一致 。。
下图中我们用高级筛?。秆〕隽?号的组1、2号的组2、3号的组3 。
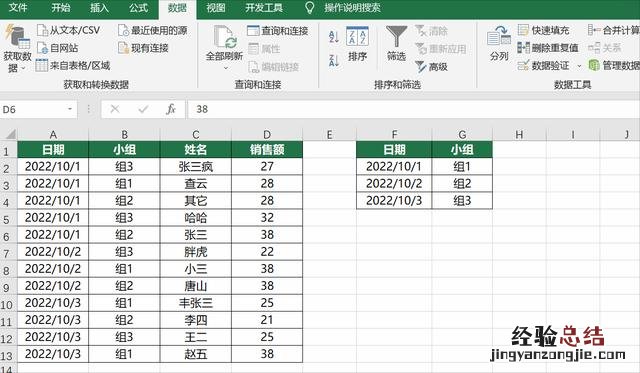
文章插图
可以发现的是,我们提前全选内容(快捷键Ctrl+A)之后,高级筛选列表区域会自动填充,不需要再次选择表区域 。
同时我们也可以将筛选的内容复制到新的位置,勾选“将筛选结果复制到其他位置”,如下图所示:
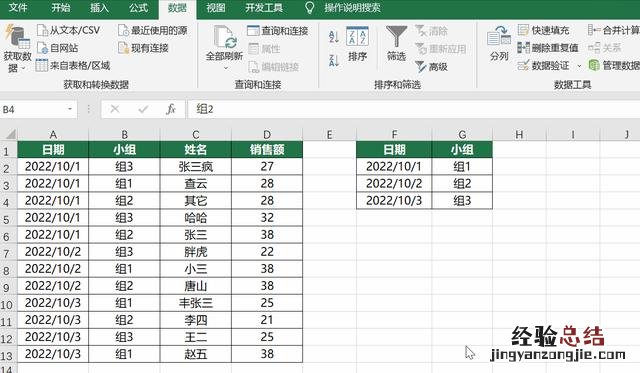
文章插图
同样的,Excel高级筛选也会将包含条件的所有内容全部显示出来,那么实现精准筛?。?
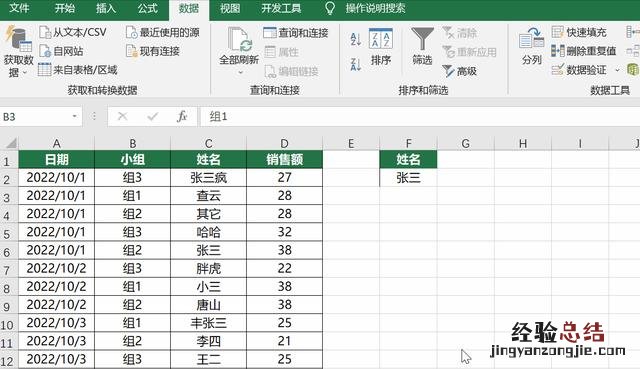
文章插图
我们只需要在筛选条件的前方加上一个“=”即可,如下图所示:
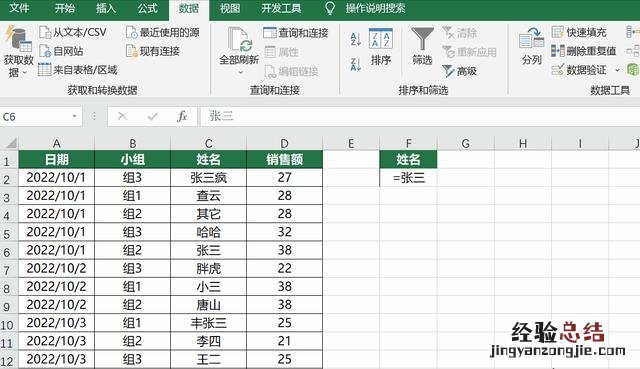
文章插图
除了以上功能,Excel高级筛选还提供删除重复值的功能,我们只需要在设置面板中勾选“选择不重复的记录”即可 。
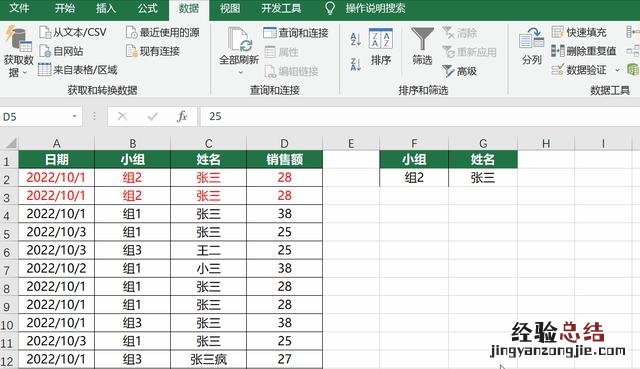
文章插图
上图中“组2/张三”存在2条一模一样的记录,最后的筛选结果只有一条,实现了去重功能 。