我们在使用电子表格时 , 很多类型重复输入很麻烦,我们可以使用下拉列表设置,有的时候列与列之间的数据有联动 , 比如省、市或年级、班级,那么我们可以使用多级下拉列表的联动实现 。
本文海哥给大家分享如何利用wps实现下拉列表以及多级列表联动的操作技巧 。

文章插图
1、下拉列表操作技巧
示例:将性别列设置为“男”“女”下拉列表
操作路径:选择要使用下拉列表的单元格 , 单击“数据”标签页-“下拉列表”工具按钮
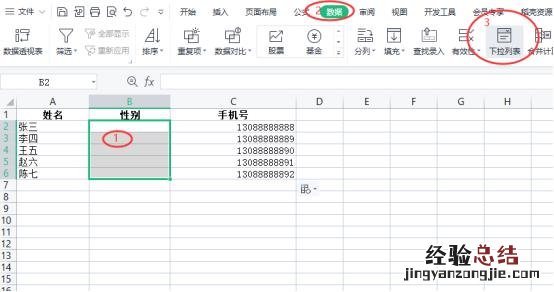
文章插图
如下:
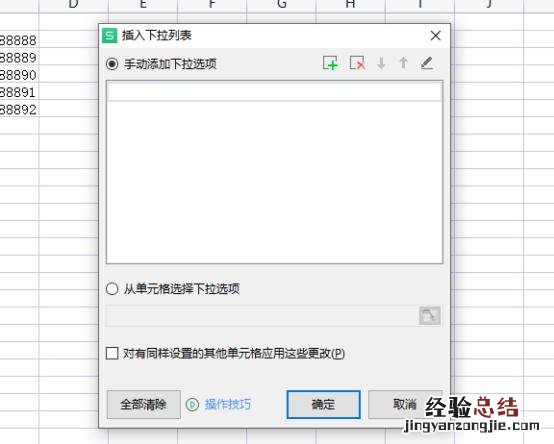
文章插图
设置选项内容“男”、“女”:默认鼠标会键入第一个空白选项内容中 , 输入“男”后单击加号图标进行添加选项,再输入“女”,单击“确定”完成

文章插图
效果:
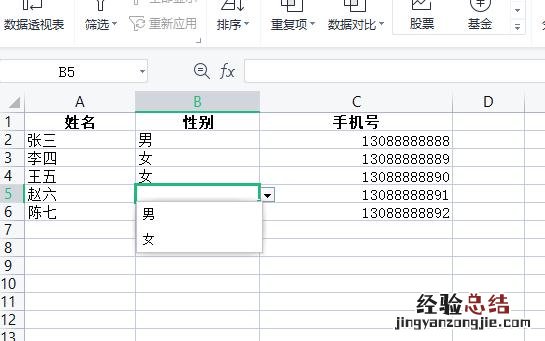
文章插图
2、多级联动列表操作技巧
示例:将省列与市列设置为下拉,并且市列下拉选项只能是省下面的城市 。如,省级选择了“江苏省”之后,市列只选择江苏省中的城市:
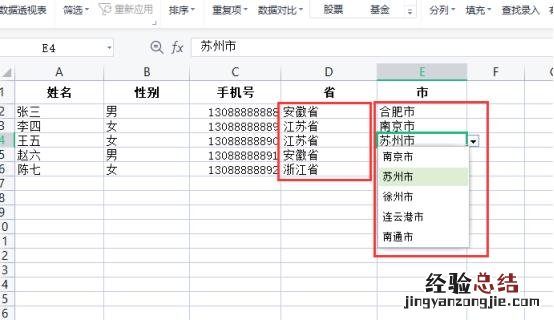
文章插图
操作:准备好要用到的省和市的数据 , 示例数据如下
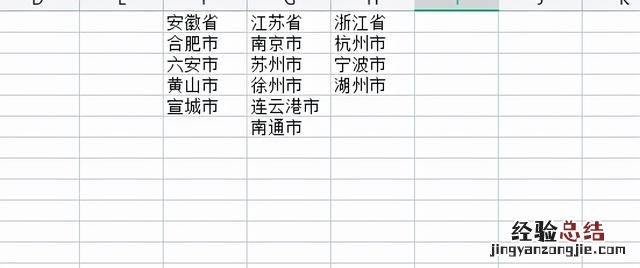
文章插图
数据准备完成之后,选择所有数据区域(下图绿色矩形范围),使用快捷键Ctrl+G,会弹出“定位”对话框 , 其中的“常量”必须为勾选状态,其他不动,单击定位完成 。
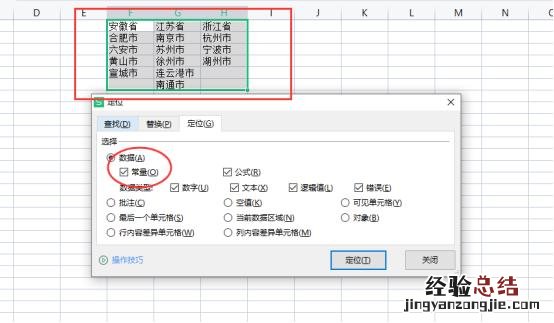
文章插图
单击“公式”标签页-“指定”按钮,弹出框中只勾选“首行”,单击“确定”
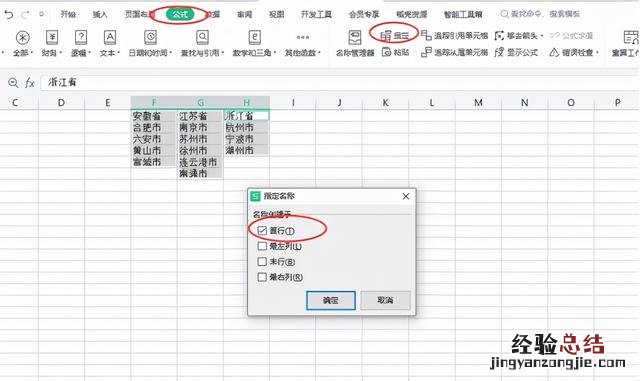
文章插图
首先设置省的单元格为下拉框:
选择省列的所有单元格,单击“数据”标签页-“有效性”按钮,弹出“数据有效性”弹窗,“允许”选项中选择“序列”,单击来源后面的矩形图标进行选择数据 。
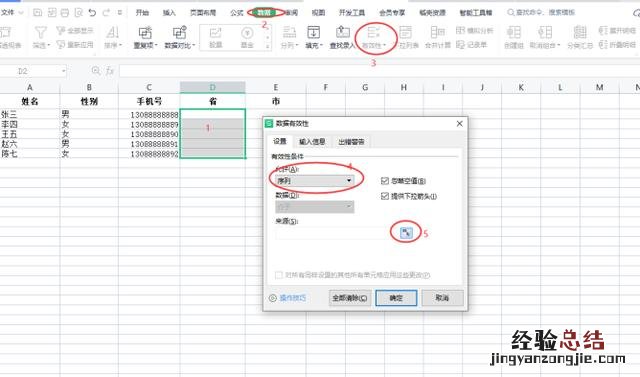
文章插图
将对应的数据选中(如示例数据中的“安徽省、江苏省、浙江省”),再单击刚刚点击的矩形按钮 , 回到弹窗页面,单击确定完成
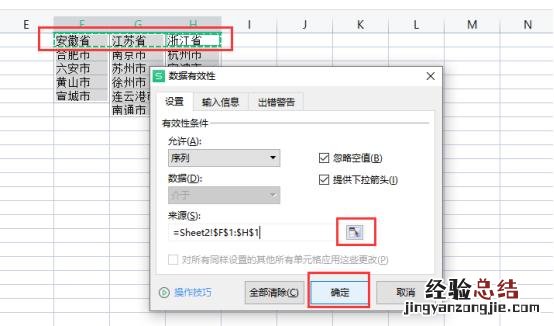
文章插图
此时已经完成省列的下拉框,如下:
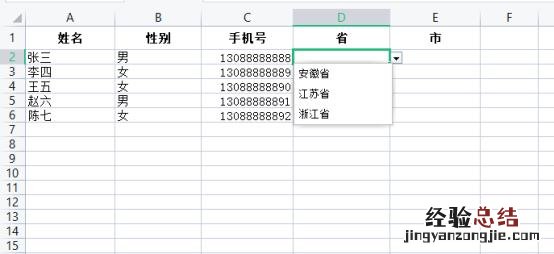
文章插图
再设置市的下拉,需要与省的联动:鼠标键入第一个市的单元格 , 单击“数据”标签页-“有效性”按钮 , 弹出“数据有效性”弹窗 , “允许”选项中选择“序列” , 在来源的文本框中输入内容=indirect(D2) , 单击确定完成
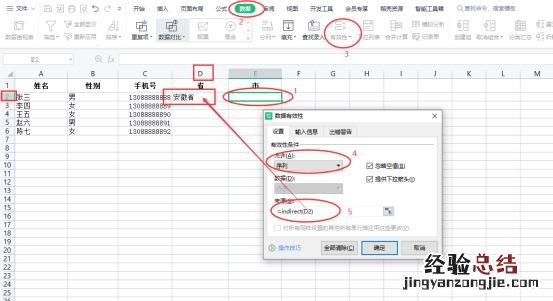
文章插图
注意:全部为英文状态下的等号和括号,D2是指D列的第2行 , 其实就是当前市单元格前面的省的单元格
【excel实现多级下拉列表关联 表格下拉列表怎么实现多选】
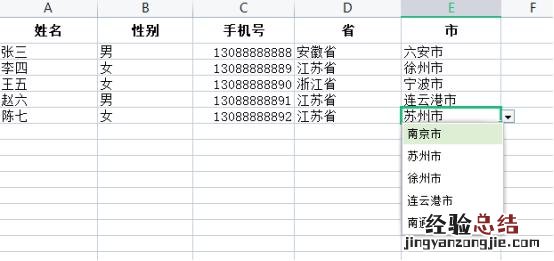
文章插图












