如何取消数据表中最左边的隐藏列?
今天就好好拆解一下这个问题,到底怎么做才能少走弯路 。
案例: 下图 1 的数据表隐藏了部分列后就成了下图 2 这样,请取消隐藏最左侧的几列 。
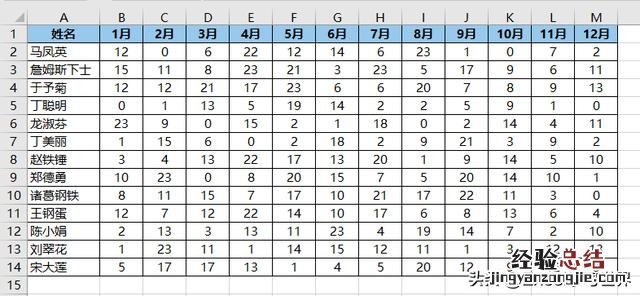
文章插图
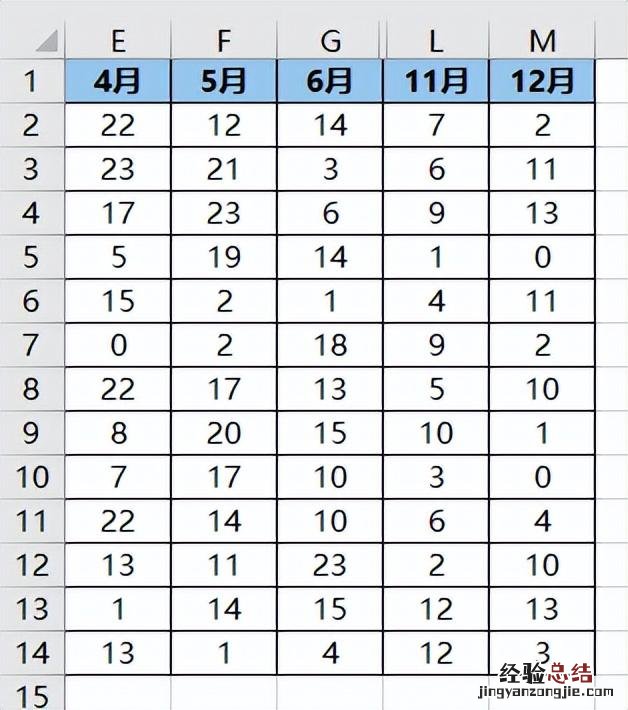
文章插图
01 全部取消隐藏
1. 点击工作表左上方的小三角,就能全选整个工作表 。
2. 右键单击 --> 在弹出的菜单中选择“取消隐藏”
【excel如何取消隐藏的很多列 excel表格怎么取消隐藏】

文章插图
工作表中的所有隐藏单元格都被取消了 。
这个办法虽然方便,后续也有不便利 。如果只想取消隐藏某几列 , 这样一来还要再对其他列做隐藏动作 。在这种情况下,就可以用下面两种方法取消隐藏 。
02 只取消隐藏前几列
1. 将鼠标放在第 1 列的列标上 --> 按住左键,向左拖动至行号处
2. 右键单击 --> 在弹出的菜单中选择“取消隐藏”
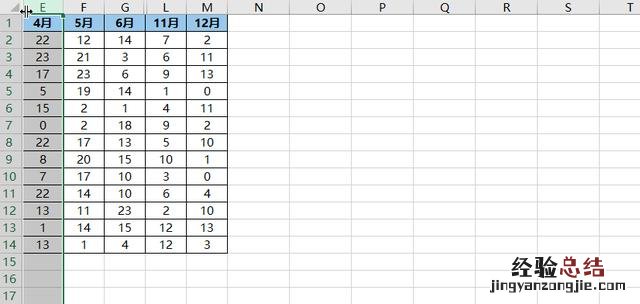
文章插图
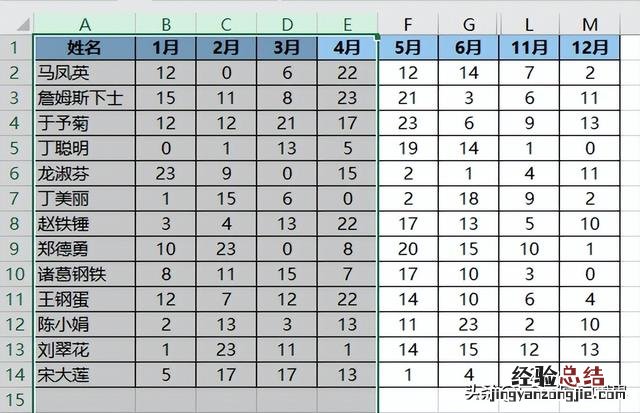
文章插图
03 逐列取消隐藏
1. 将鼠标放在第一列的列标的左边框处 --> 当鼠标箭头变成一个双向箭头时 , 右键单击
2. 在弹出的菜单中选择“取消隐藏”
3. 重复上述步骤 , 就能一列列地取消最左侧的隐藏列 。
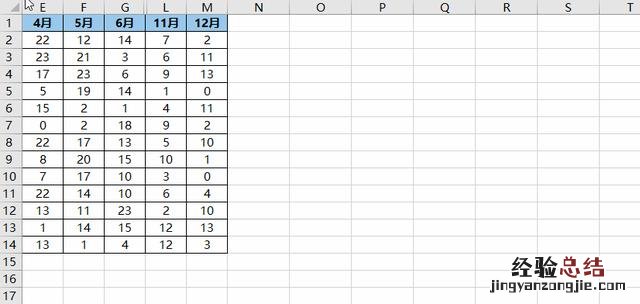
文章插图
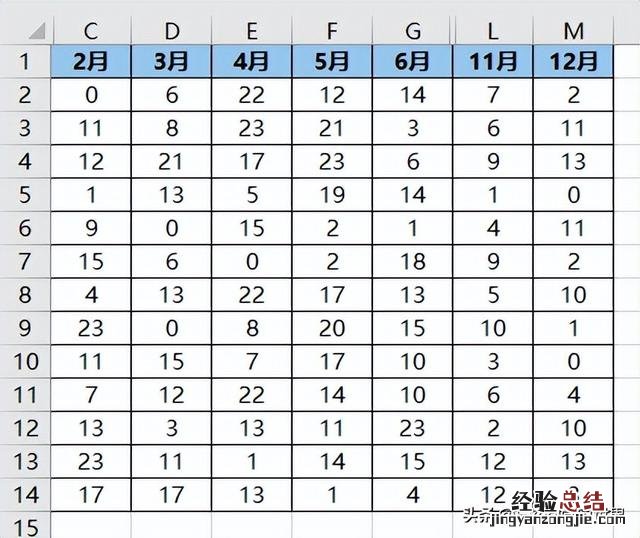
文章插图
















