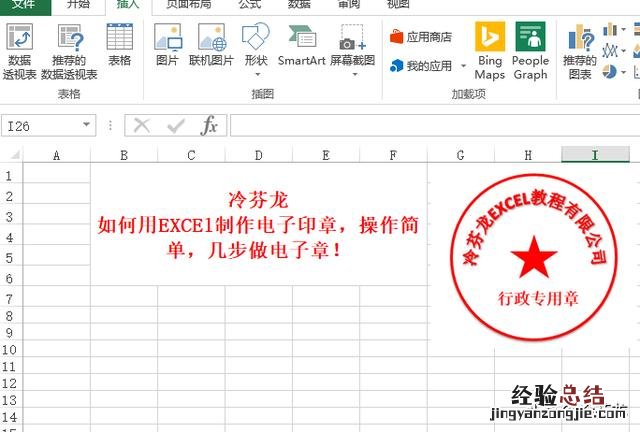
文章插图
我们在网上经常能看到许多公司都让专业的设计公司,去设计一些公司的财务用章、人事用章等等 。其实设计一个简单的公章,并不需要使用专业的PS工具 。EXCEL表格也可以制作这些电子章之类的 。下面冷芬龙手把手教会大家 。
1、首先打开表格 , 把EXCEL表格的底纹设置为纯白色,点击这个箭头,和颜色填充选择白色 。
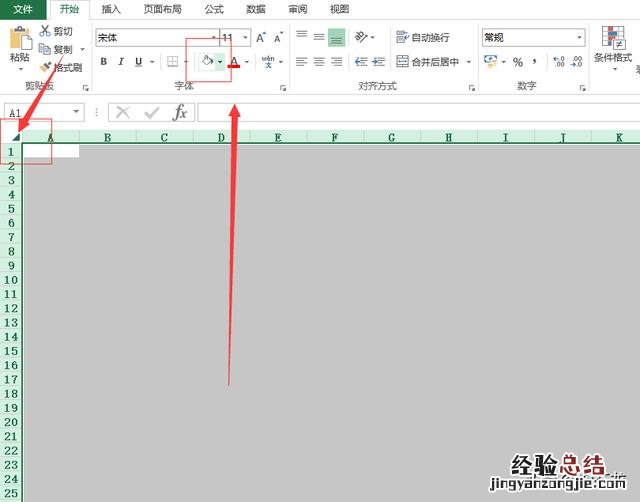
文章插图
2、插入形状,选择椭圆,然后按住shift键,拉出一个公章大小的图形出来 。
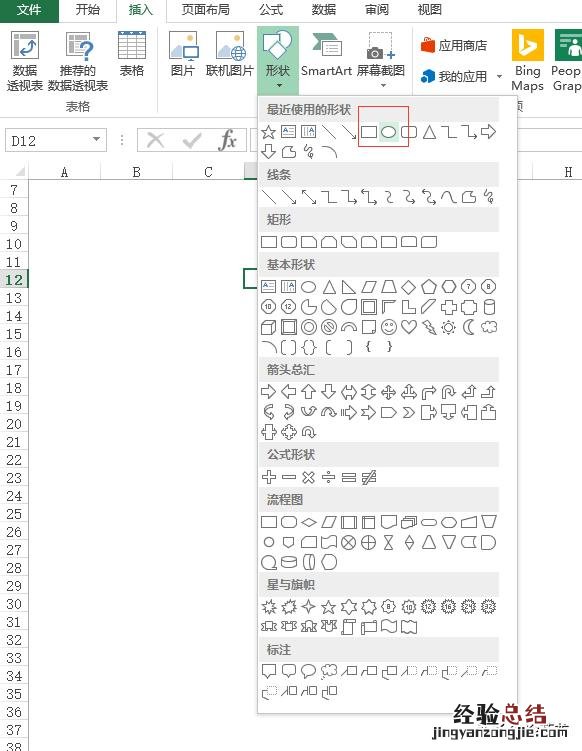
文章插图
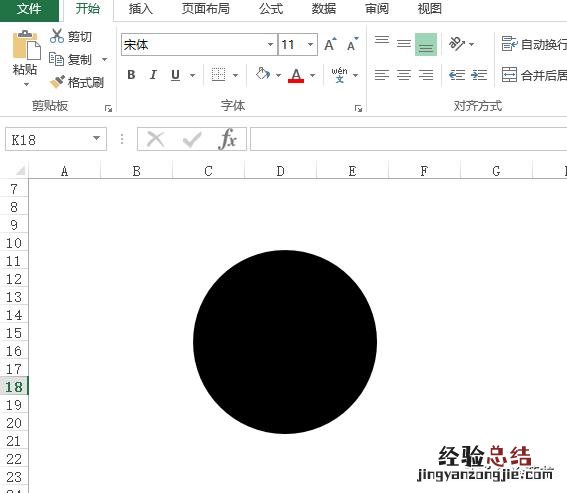
文章插图
3、设置这个圆的颜色 。右键,设置格式,填充改成白色,线条改成红色,加粗,我这边设置成4磅 。
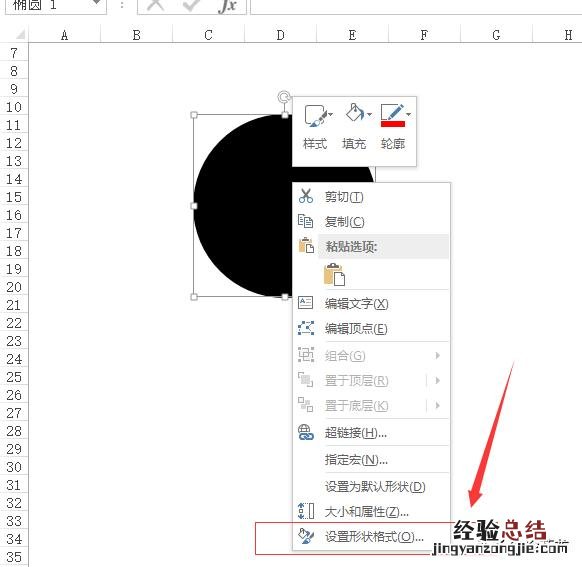
文章插图
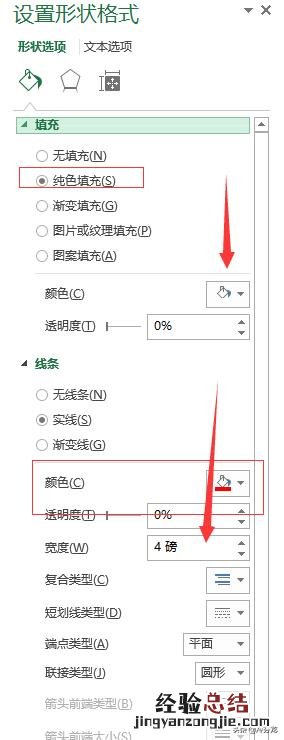
文章插图
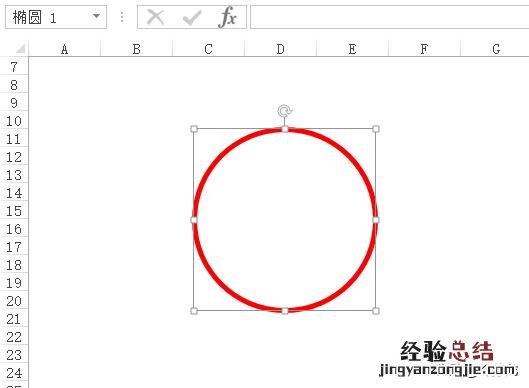
文章插图
4、插入艺术字 。设置成要制作公司的名字,这边以冷芬龙Excel教程有限公司为例 。
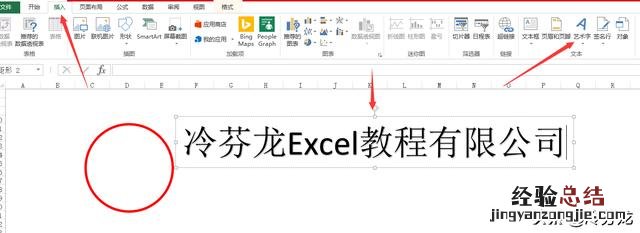
文章插图
5、更改设置这个公司的格式,红色,加粗 。

文章插图
6、通过设置艺术字的方式 , 我们将输入好的公司名称,同样调整为环状 。我们点击菜单栏:格式—文本—转换 , 这样就可以将文本显示方式选择为“拱形” 。最后我们将设置好的文字,鼠标拖动圆框中,并调整为合适的大小 。如下图所示:
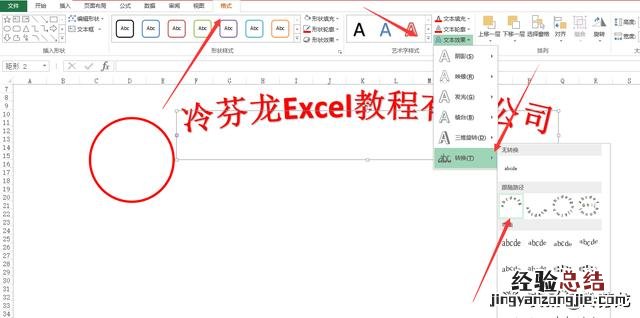
文章插图
【如何用EXCEl表格快速制作电子印章 excel怎么做电子公章】 7、按住十字箭头拉小,操作成我们需要的大小 , 放入圆形当中 。
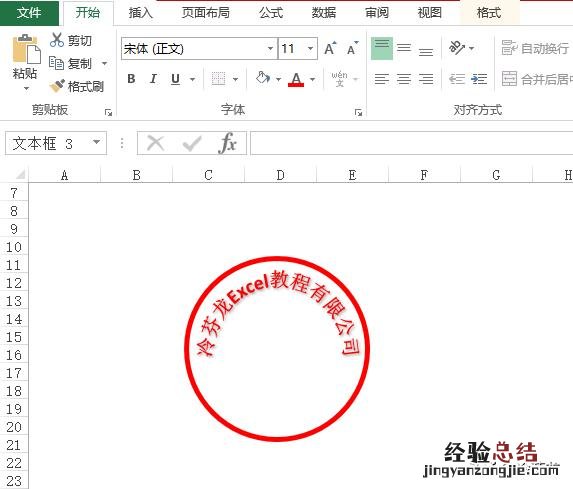
文章插图
8、同之前的操作 , 我们通过插入形状的方式,添加新的形状:五角星,同时将五角星填充为红色 。
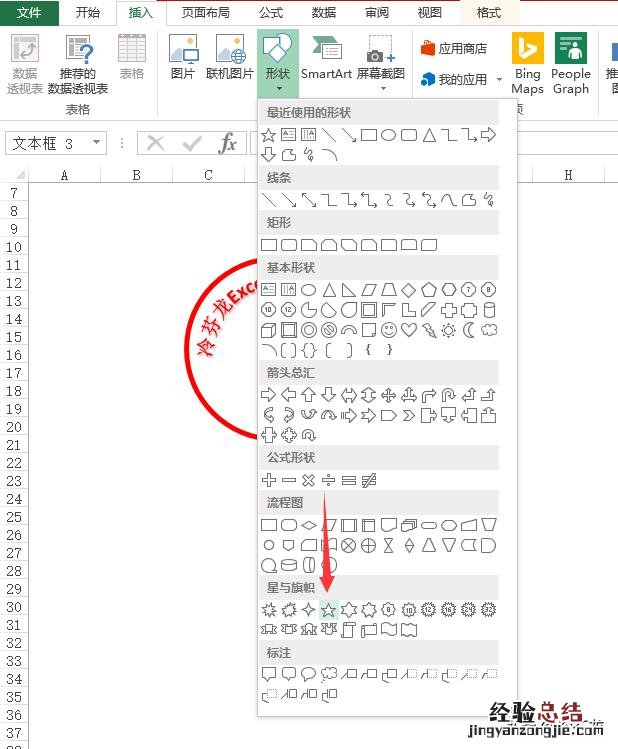
文章插图
9、同时在五角星的下方添加我们需要的文字内容,并将文本颜色更改为红色 。最后我们通过调整文字、圆框、五角星的大小,让我们的图形看起来更加协调 。如下图所示:
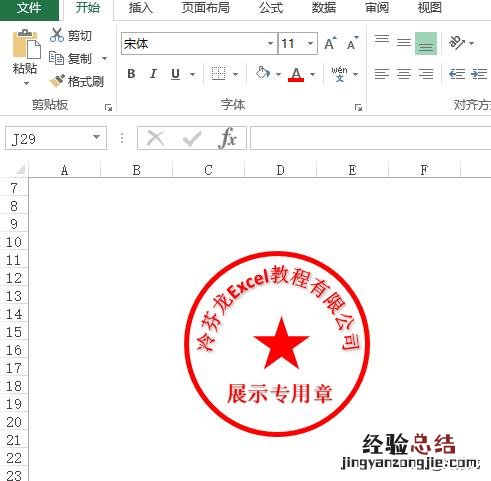
文章插图
10、最后我们用截图工具将做好的红色公章进行截图 。右键剪切并粘贴到当前表格上 。通过鼠标双击图片,更改图片的格式 , 将当前电子公章图片格式设置为透明色,这样我们需要的电子公章就制作完成了 。

文章插图














