安装Ubuntu 服务器系统 Centos 系统已停更,今天补充下通过vmware 虚拟机安装ubuntu 22.04,安装过程中还是有不少坑,这里记录下 , 安装过程中特别注意第10,14步操作
- 通过vmware 创建虚拟机,提前下载好ubuntu系统iso镜像,并选择镜像地址,下一步

文章插图
- 配置用户名和密码,下一步
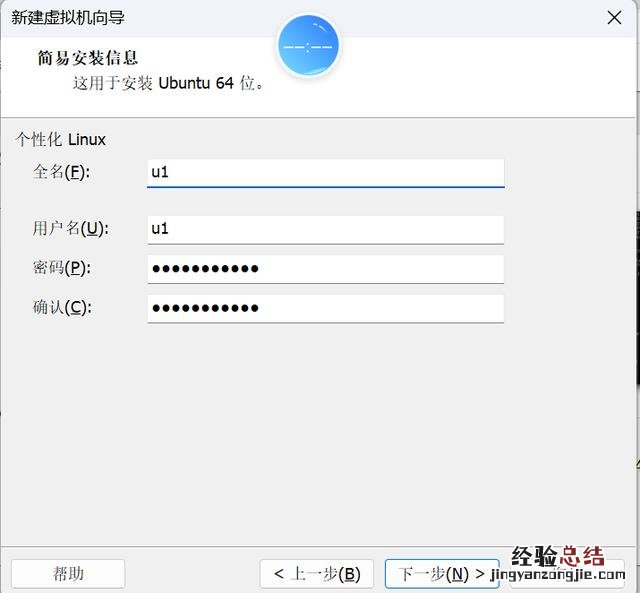
文章插图
- 配置虚拟机名称,存放位置,选择有有足够的空间分区,下一步
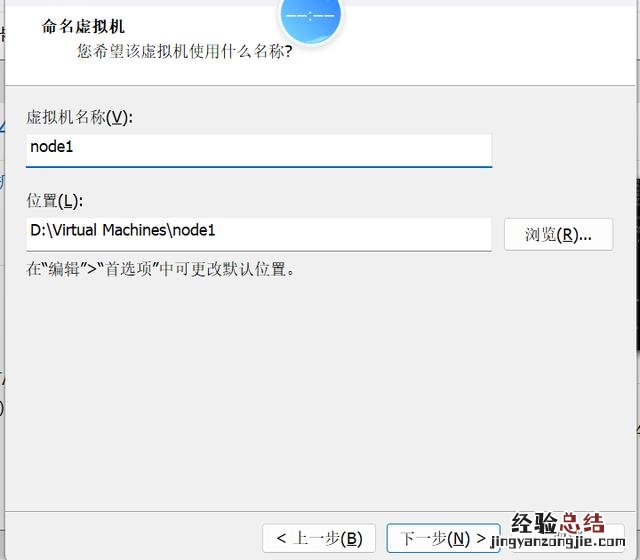
文章插图
- 设置虚拟机磁盘大?。饫锱渲玫?0G,存放为单个文件 , 下一步
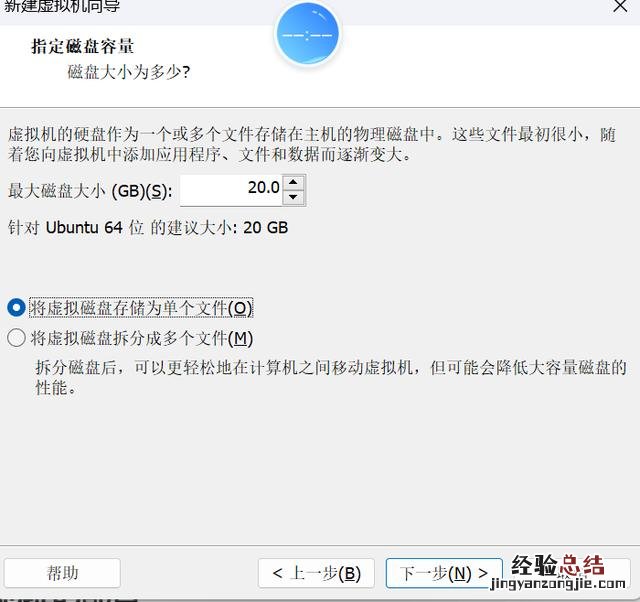
文章插图
- 自定义硬件
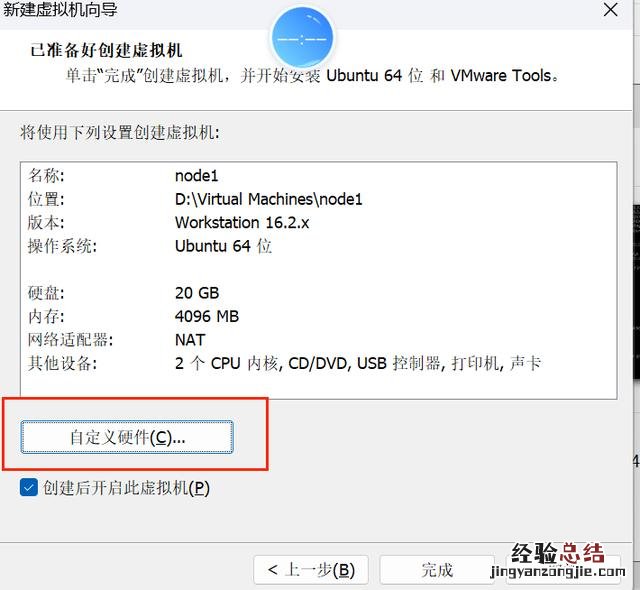
文章插图
- 根据自己的需求,配置cpu,内存的大小 , 网络默认为nat,这里配置为桥接模式,与宿主机在同一局域网并可上互联网,然后关闭-》完成 , 开始启动安装
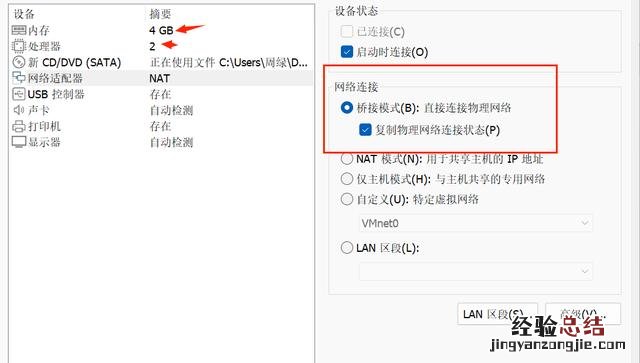
文章插图
- 选择操作系统语言,好像没有看到中文,哈哈,只能选英语

文章插图
- 这里选择不更新,更新的话,安装时间很久
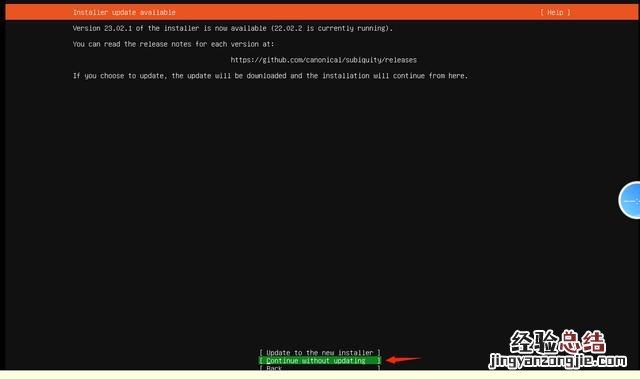
文章插图
- 键盘布局 , 保持默认即可,不要更改
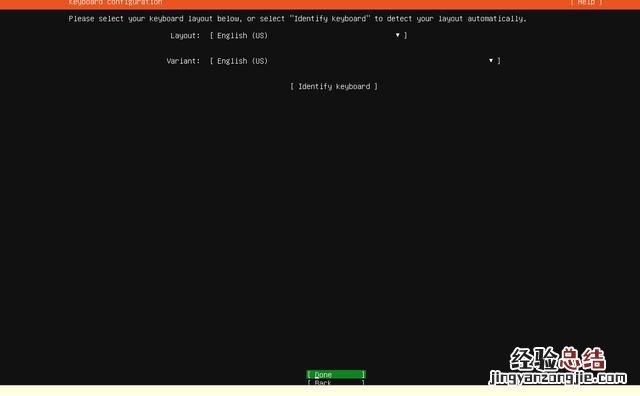
文章插图
- IP地址配置,是个巨坑,如果这里不把网络Disabled掉,安装会异常慢,网络差的话,可能需要1小时,如果你配置了一个不能上公网的地址 , 会一直尝试等待下载,浪费很多时间

文章插图
最终的配置如下
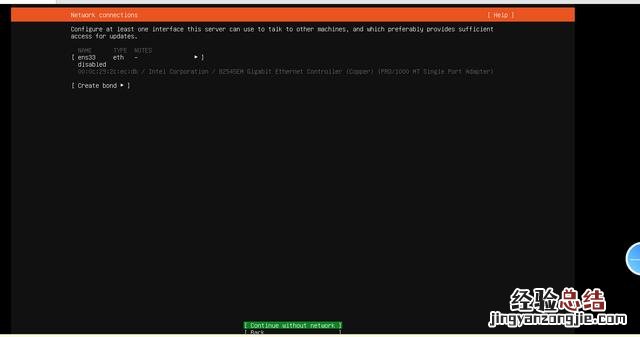
文章插图
- 不用配置任何代理

文章插图
- 保持默认 , 继续下一步
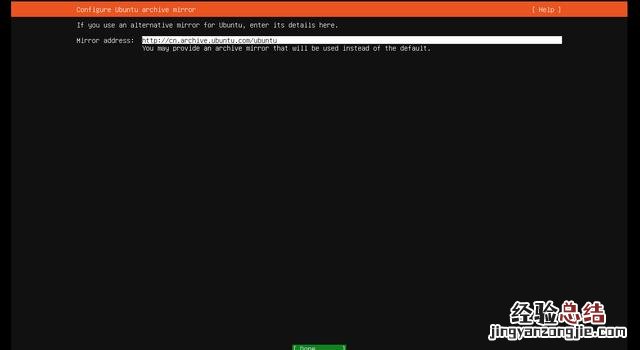
文章插图
- 开始进行磁盘分区操作 , 直接Done
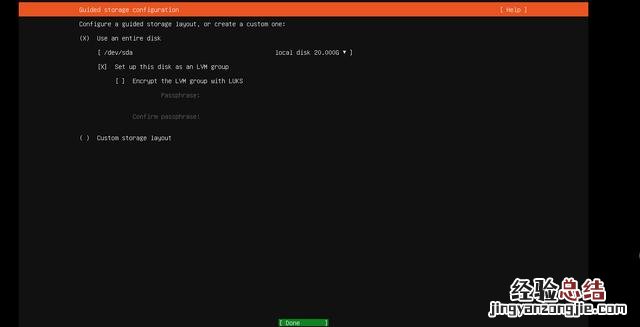
文章插图
- 把所有剩余空间都分配到根分区,根分区为一个逻辑卷,这里大家可以根据需求调整
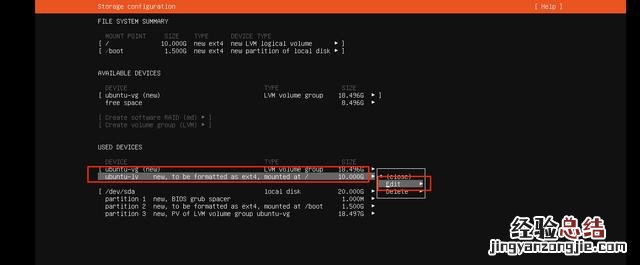
文章插图
- 调整后save-》done分区完成,提示是否需要格式化磁盘
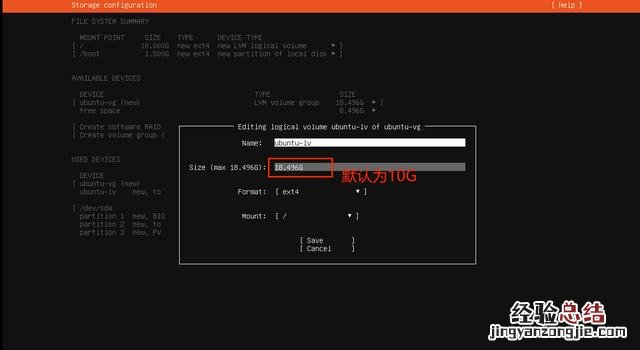
文章插图
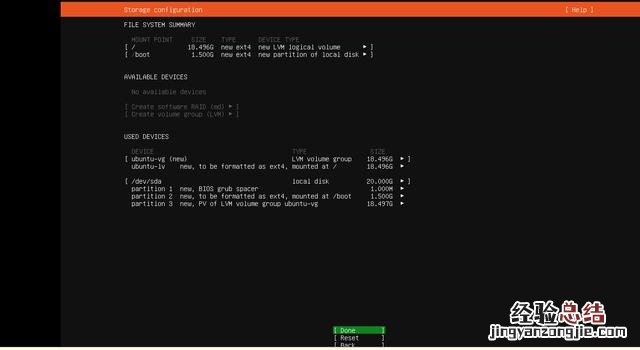
文章插图
- continue后 , 会格式化磁盘数据
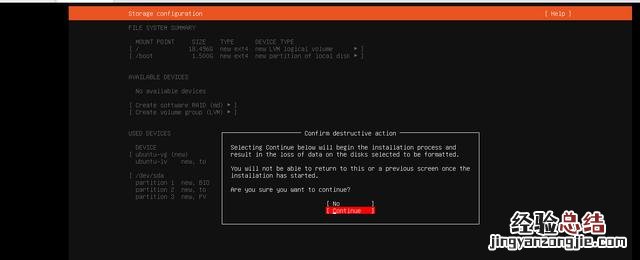
文章插图
- 创建系统账号信息,大家根据需要填写,root 默认是被禁止ssh登录的

文章插图
- 连续3个done操作后 , 开始安装操作系统大概3分钟就能把系统安装好 , Reboot Now 重启系统,系统安装完成

文章插图
IP 地址的配置 重启之后,就可以登陆服务器了,输入安装时配置的账号密码
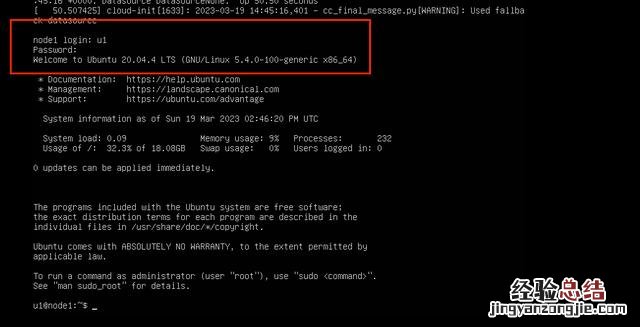
文章插图
配置IP地址
~$ ls /etc/netplan00-installer-config.yaml$ sudo vi /etc/netplan/00-installer-config.yamlnetwork:ethernets:#ens160为网卡名称,可通过ip addr查看ens160:dhcp4: no#ip 地址addresses: [192.168.0.105/24]optional: true#网关地址gateway4: 192.168.0.1nameservers:#dns解析地址addresses: [192.168.0.1]version: 2#检查配置是否正确sudo netplan try#应用配置$ sudo netplan apply#检查配置是否生效ip addr

文章插图
至此 , 操作系统已安装完成 , IP配置完成,可以访问公网













