有时在电脑上,我们会发现之前的文件或者文件夹不见了,很多人会觉得会不会是误删了文件之类的 。其实还有一种可能,就是你的文件或者文件夹被隐藏起来了 。怎么打开隐藏文件夹?
一、文件或者文件夹被隐藏的原因
隐藏是系统指定给文件的属性 。其实文件还在原本的地方,这只是一个标记,使文件夹不显示 。文件夹隐藏了怎么找出来?先别急,电脑隐藏文件或文件夹,一般隐藏的原因有两种:一是我们设置文件或者文件夹来隐藏它;另一种是由病毒引起的 。
二、找回隐藏文件夹的方法
文件或者文件夹被隐藏起来了 , 电脑怎么查看隐藏的文件夹?来看看下面的3个方法,你可以根据你的需要来选择 。
方法一:这个方法适用于大多数情况,也是使用比较多的方法 。
操作步骤:
步骤1:打开电脑桌面的【此电脑】,找到【查看】并点击这个选项;
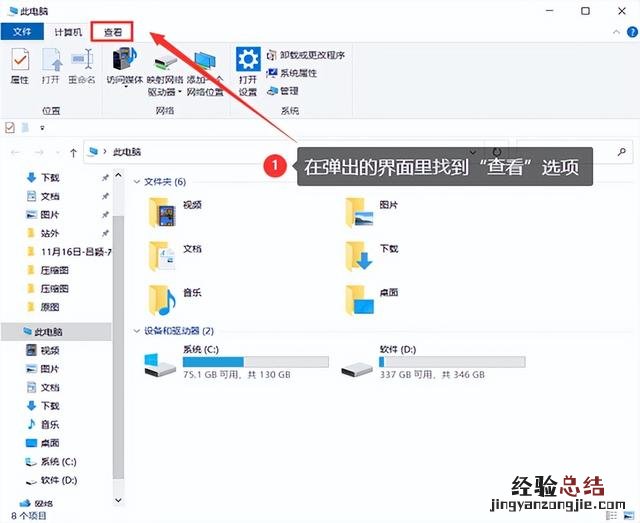
文章插图
步骤2:点击【查看】选项后,你可以在页面右上角看到【隐藏的项目】,如果没有勾?。?就勾选上这个选项 。选择好后,之前被隐藏的文件或者文件夹就可以显示出来 。
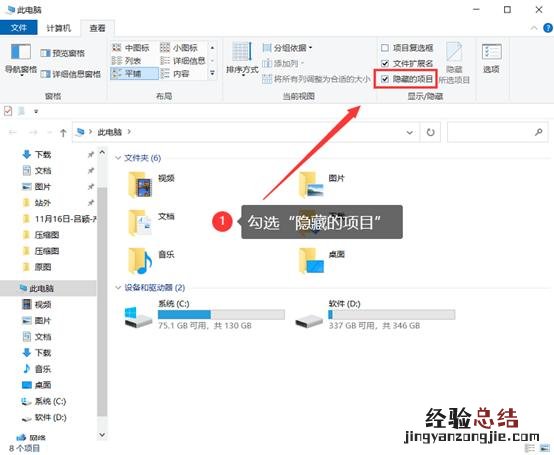
文章插图
方法二:这个方法也很好操作 。
操作步骤:
步骤1:在电脑的左下角点击,打开菜单栏 。选择【设置】选项 , 然后在弹出的窗口里,输入【控制面板】 , 进入该页面 。之后点击【外观和个性化】选项;
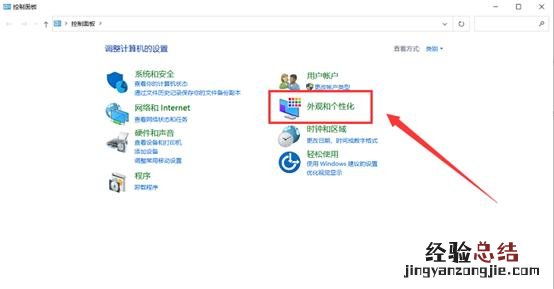
文章插图
步骤2:在【文件资源管理器选项】下面,点击【显示隐藏的文件和文件夹】;
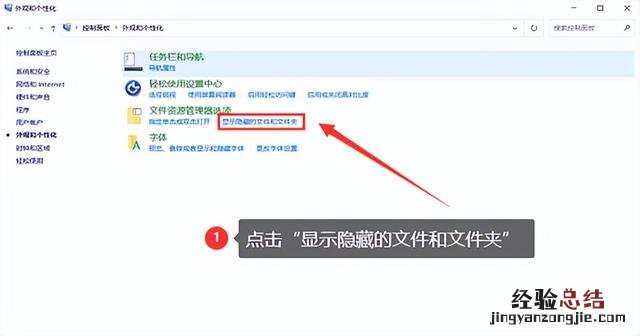
文章插图
步骤3:在文件资源管理器选项里面,点击【查看】 。在【高级设置】里下拉列表 , 选择【显示隐藏的文件、文件夹和驱动器】 。
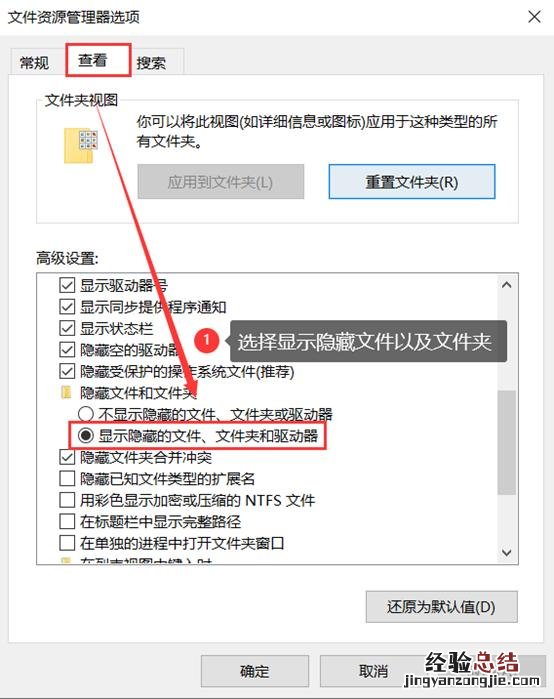
文章插图
方法三:以上两种方法都不管用的话,你可以试试下面这个方法 。
操作步骤:
步骤1:在电脑桌面空白处,鼠标右键点击,新建一个记事本文件;
步骤2:在新建的记事本里面,输入密令:
[HKEY_LOCAL_MACHINESOFTWAREMicrosoftWindowsCurrentVersionExplorerAdvancedFolderHiddenSHOWALL]
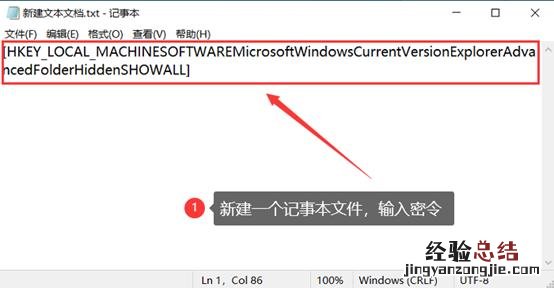
文章插图
步骤3:再输入:CheckedValue"=dword:00000001 。保存的文件名改为要显示被隐藏的文件,这个属于隐藏文件类型的扩展名;
【电脑隐藏文件查找方法 怎么把隐藏的文件夹显示出来】 步骤4:最后,双击运行该文件,再到文件夹选项里设置显示之前隐藏的文件











