有网友问鼠标右键菜单怎么设置?今天就给大家讲解一下鼠标右键菜单怎么设置 。
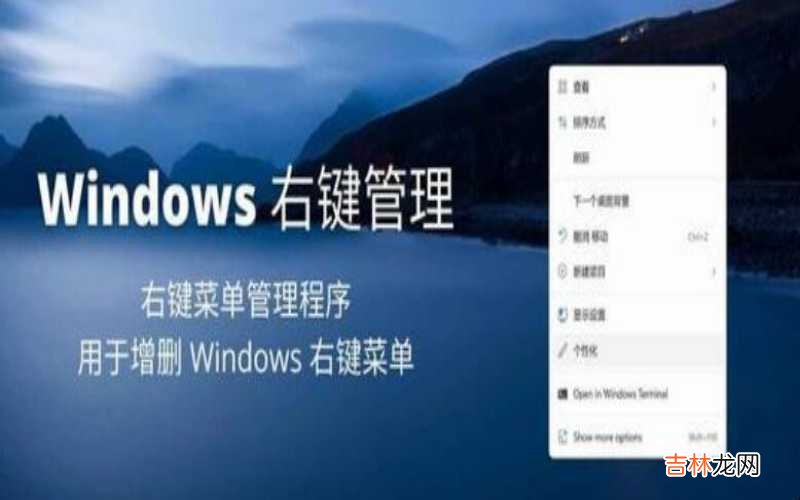
文章插图
鼠标右键菜单怎么设置
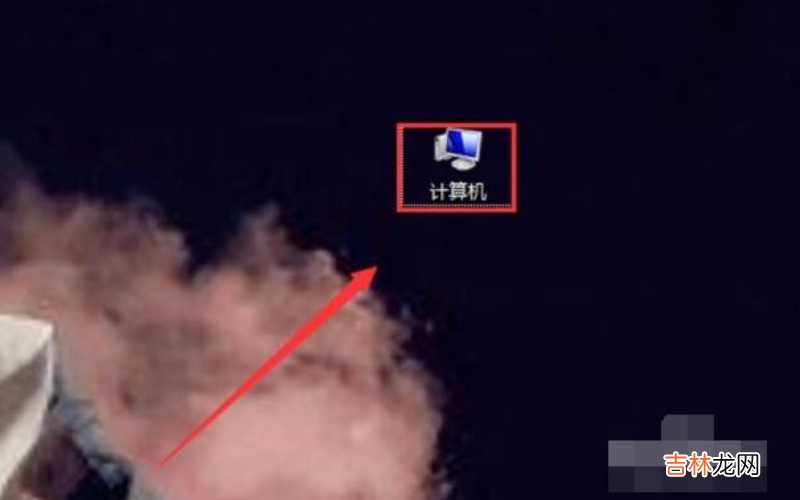
文章插图
鼠标右键菜单怎么设置
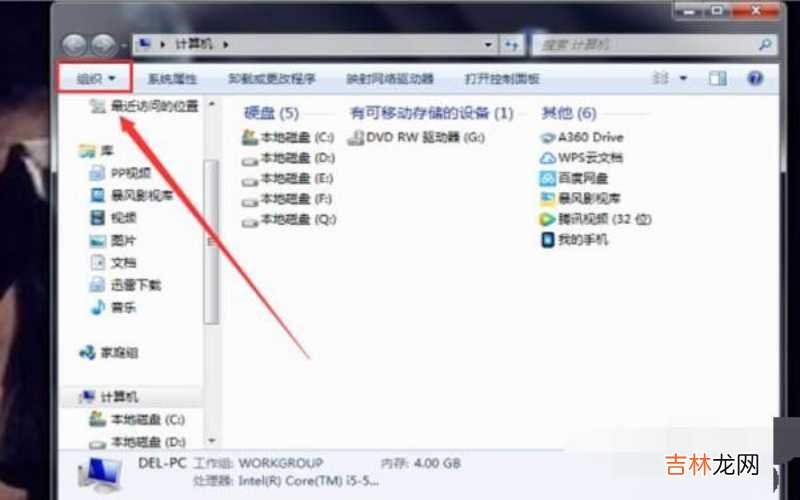
文章插图
鼠标右键菜单怎么设置
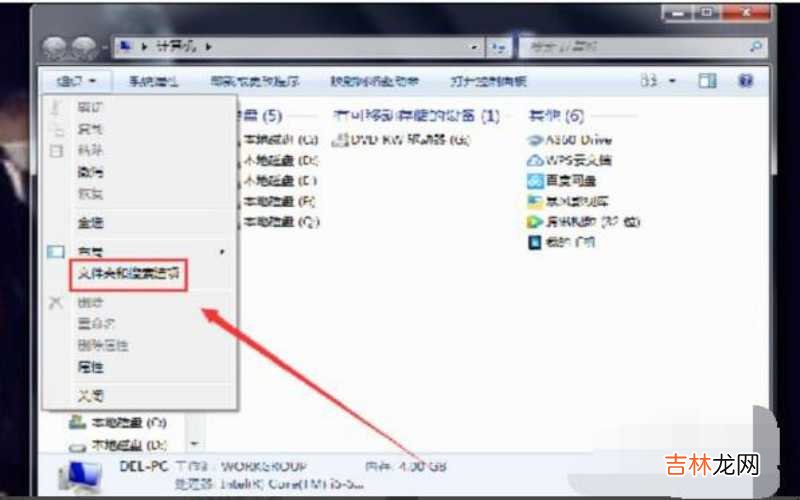
文章插图
鼠标右键菜单怎么设置

文章插图
鼠标右键菜单怎么设置
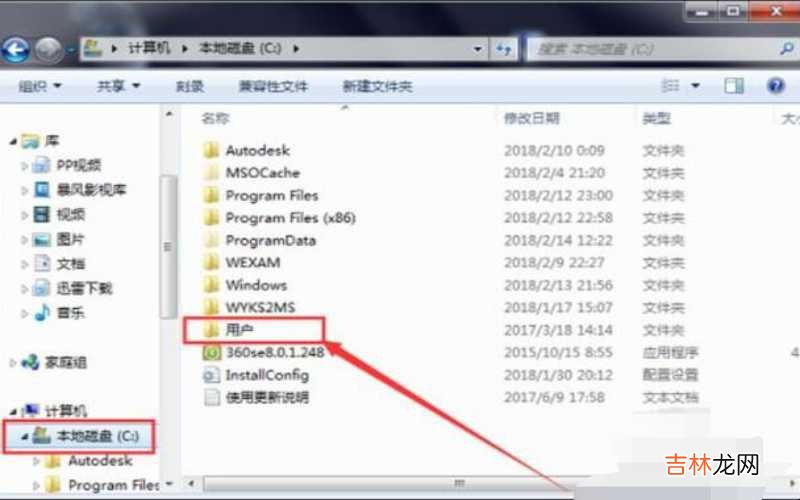
文章插图
鼠标右键菜单怎么设置
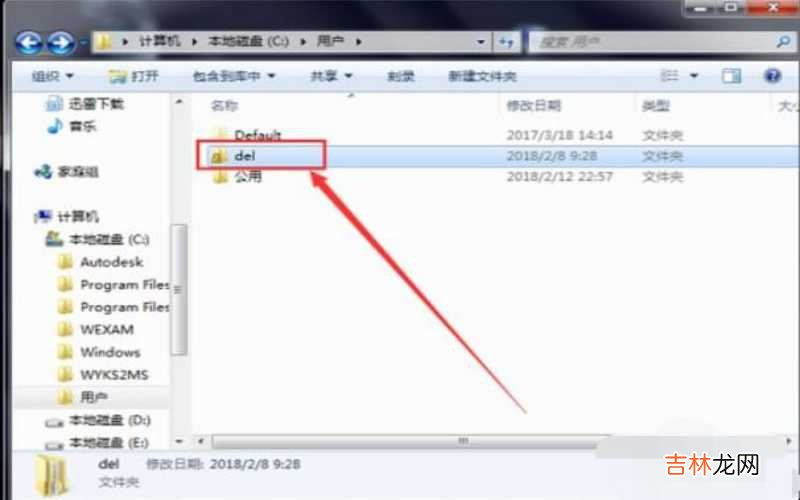
文章插图
鼠标右键菜单怎么设置
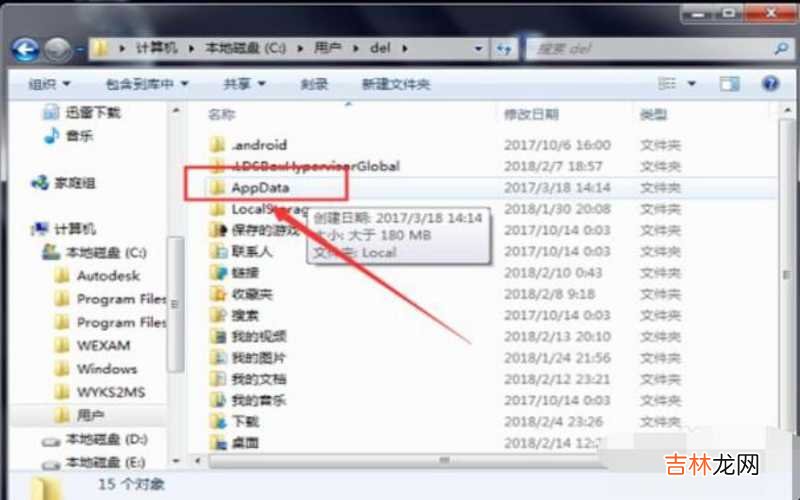
文章插图
鼠标右键菜单怎么设置
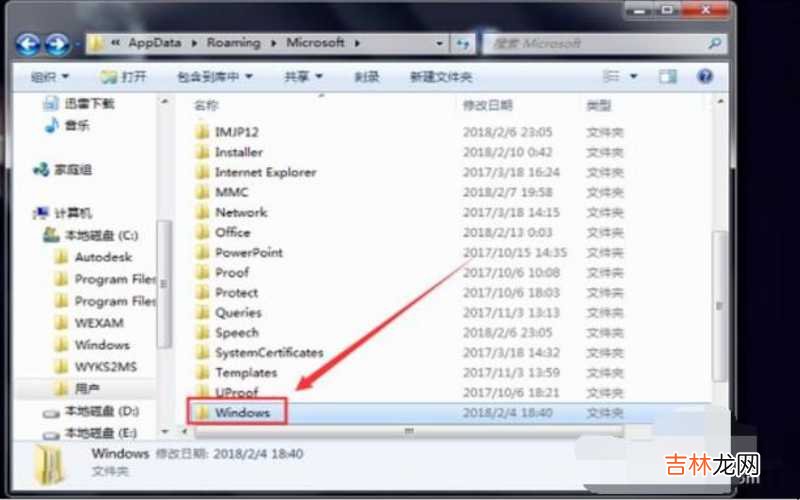
文章插图
鼠标右键菜单怎么设置
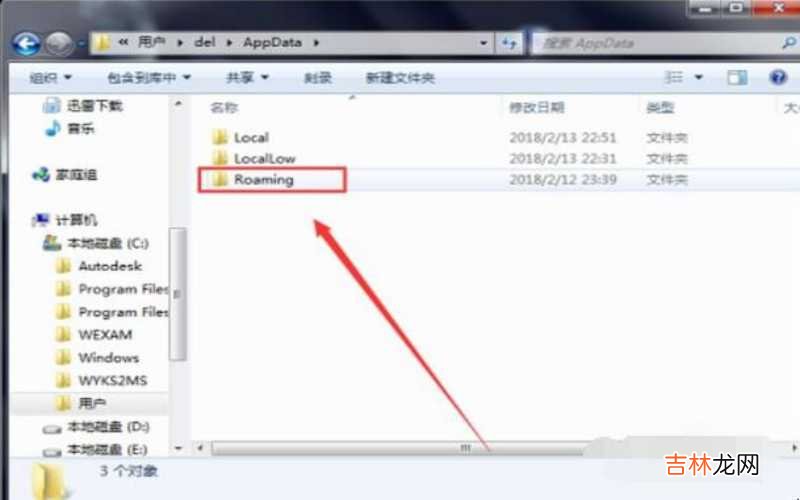
文章插图
鼠标右键菜单怎么设置
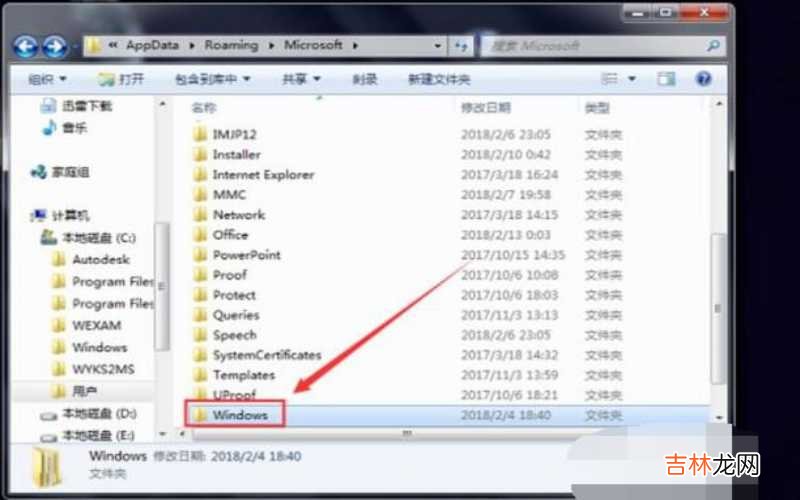
文章插图
鼠标右键菜单怎么设置

文章插图
第十、在这里就可以清理掉一些不常用的右键菜单选项、留下自己经常使用的选项,以后操作起来就会更加方便,如下图所示 。
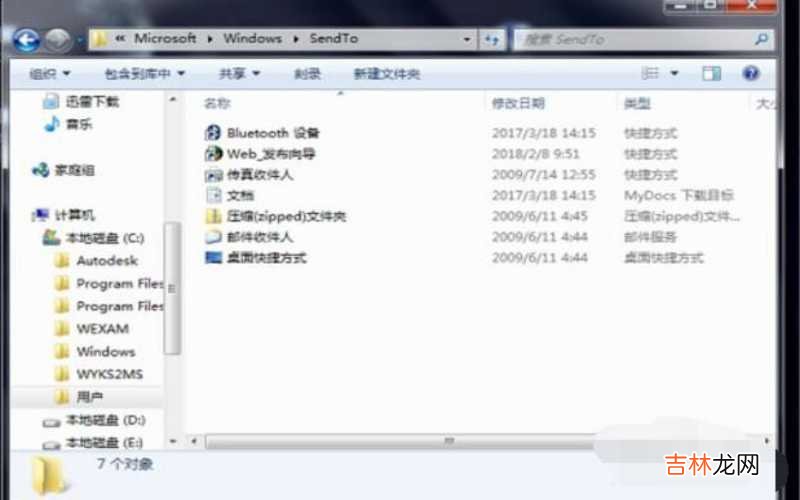
文章插图
经验总结扩展阅读
- 电脑怎么修改鼠标指针 怎么修改鼠标指针?
- 苹果电脑鼠标没反应怎么关机 苹果电脑鼠标没反应是什么原因?
- 如何用键盘代替鼠标 如何用键盘代替鼠标?
- 联想笔记本触摸板怎么右键 联想笔记本触摸板失灵怎么办?
- 电脑黑屏却开着机有鼠标箭头 电脑黑屏却开着机怎么办?
- 鼠标灯亮但是没反应 重启动也没用 鼠标灯亮但是没反应怎么办?
- 手机怎么连接蓝牙键盘鼠标 手机怎么连接蓝牙音箱?
- 鼠标滚轮能按下去用途 鼠标滚轮用途有哪些?
- 电脑蓝牙搜索不到无线鼠标 电脑蓝牙搜索不到设备怎么办?
- 笔记本鼠标滚轮上下失灵 鼠标滚轮上下失灵怎么回事?













