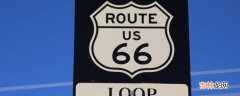有网友问win10系统更新升级在哪里进行?

文章插图
win10系统更新升级在哪里进行
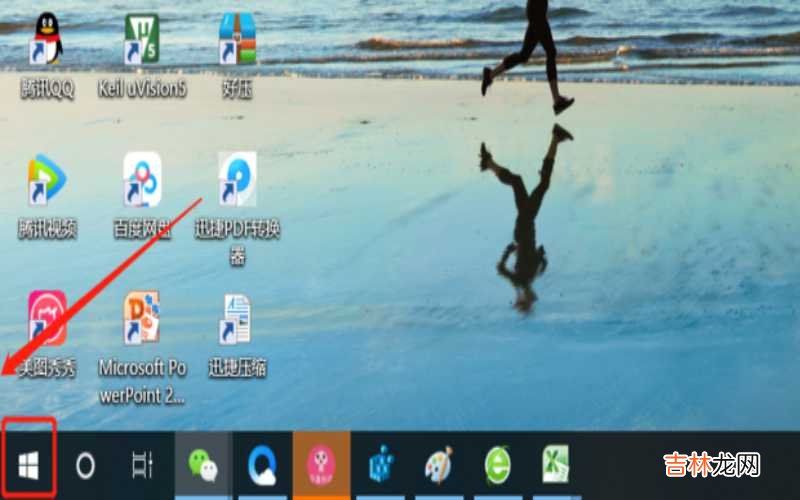
文章插图
win10系统更新升级在哪里进行
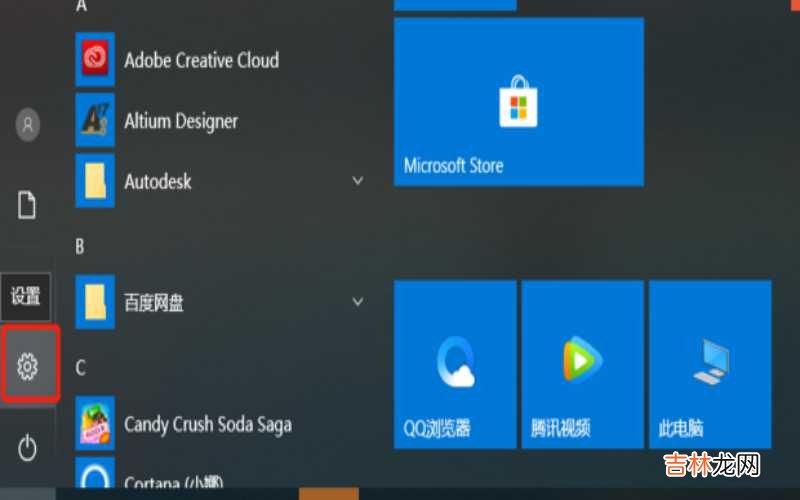
文章插图
win10系统更新升级在哪里进行
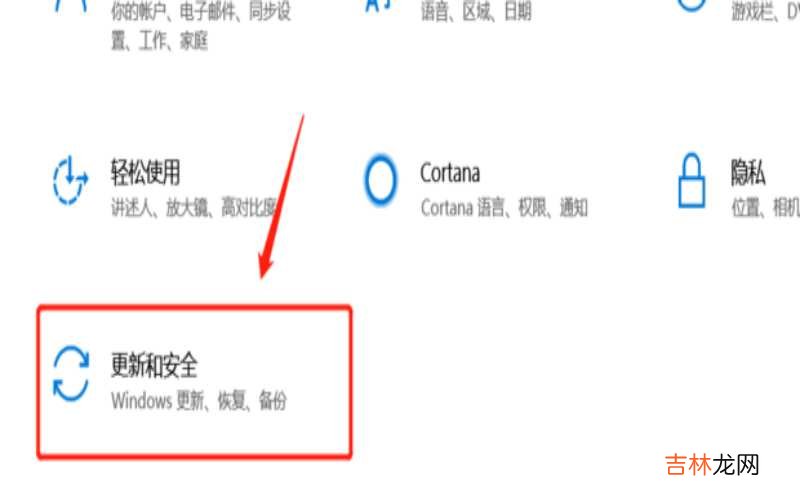
文章插图
win10系统更新升级在哪里进行
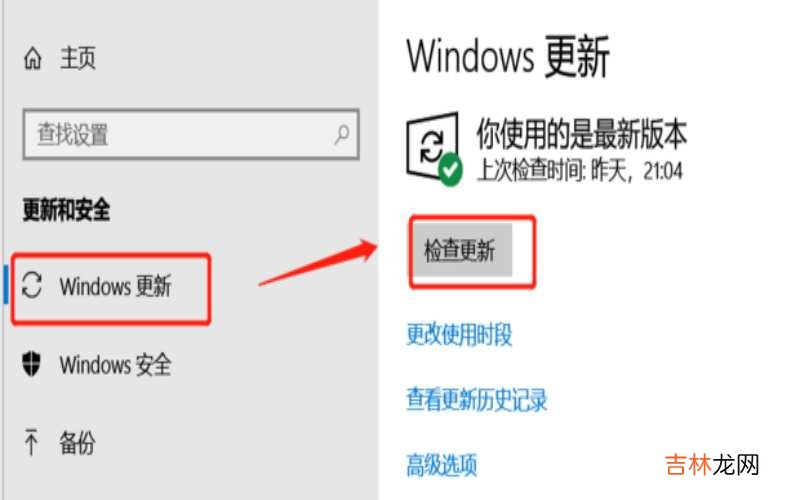
文章插图
win10系统更新升级在哪里进行
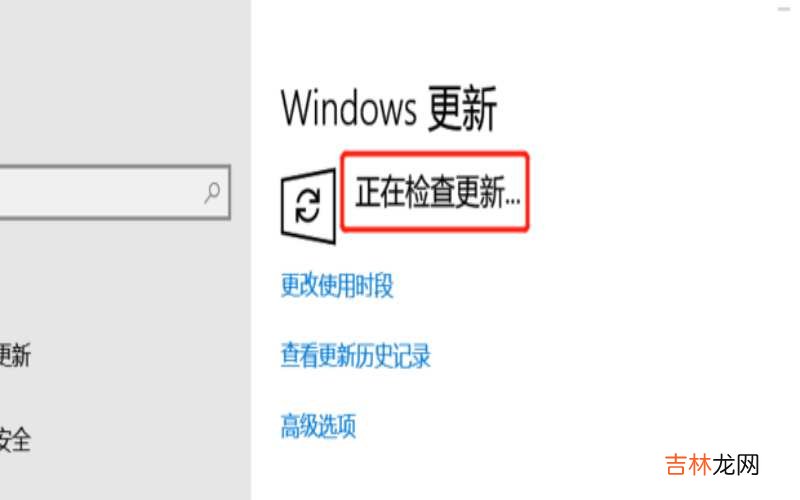
文章插图
win10系统更新升级在哪里进行
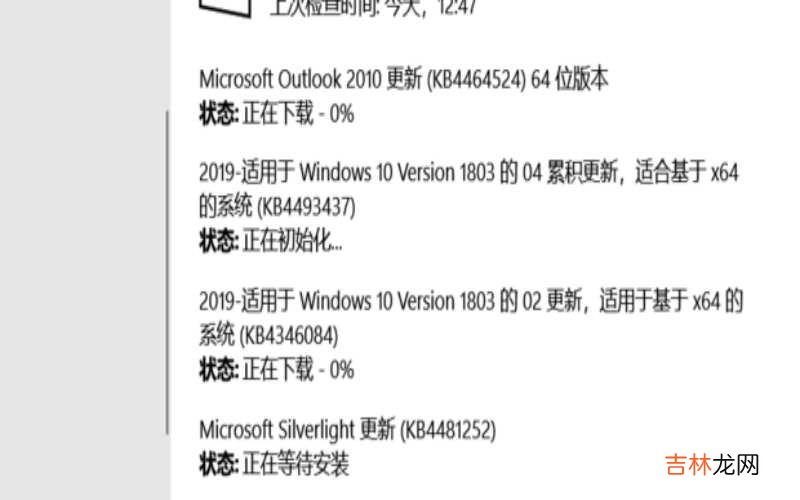
文章插图
win10系统更新升级在哪里进行
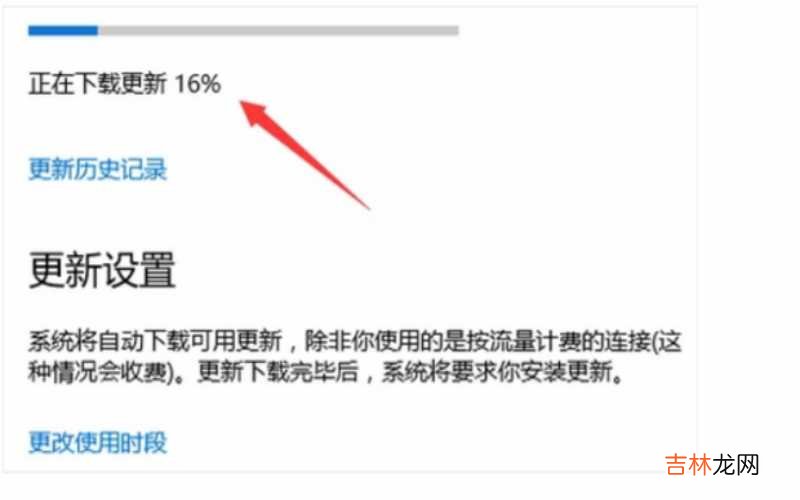
文章插图
win10系统更新升级在哪里进行
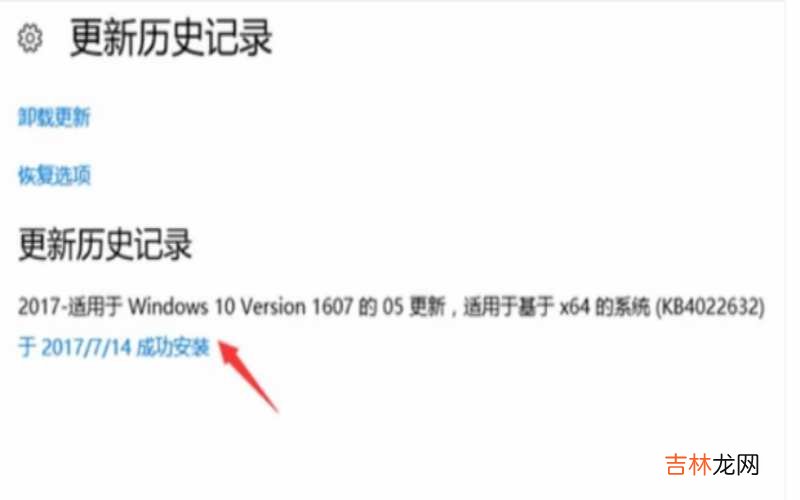
文章插图
win10系统更新升级在哪里进行
经验总结扩展阅读
- win10正式版下载官网 Win10正式版摄像头怎样安装使用?
- win10的本地用户和组不见了 Win10的本地组策略编辑器怎样打开?
- 奥迪48v轻混系统什么意思?
- 苹果手机怎么升级ios13 苹果手机怎么升级系统?
- 苹果手机重装系统和恢复出厂设置? 苹果手机重装系统怎么跳过ID?
- 奥迪a4转向系统故障怎么解决?
- win10虚拟内存设置16g Win10虚拟内存怎么设置?
- 客服工单系统有哪些 工单系统有哪些?
- 电脑升级系统有什么用 电脑升级系统有什么好处?
- mac装win10双系统教程 mac装win10会毁电脑吗?