有网友问word电子签名怎么做?今天就给大家讲解一下word电子签名怎么做 。

文章插图
word电子签名怎么做

文章插图
word电子签名怎么做
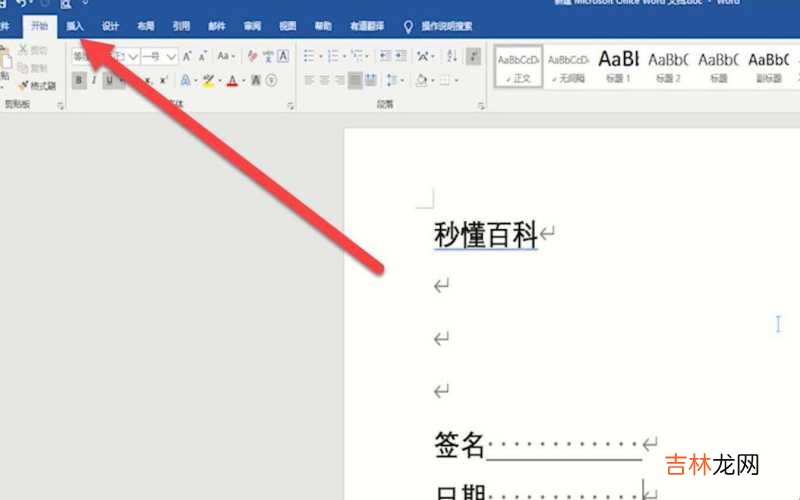
文章插图
word电子签名怎么做

文章插图
word电子签名怎么做

文章插图
word电子签名怎么做

文章插图
word电子签名怎么做

文章插图
word电子签名怎么做

文章插图
word电子签名怎么做

文章插图
word电子签名怎么做

文章插图
word电子签名怎么做
经验总结扩展阅读
- 淘宝买家如何把订单删除如何找回删除的订单?
- 表格打印如何居中 表格打印时如何铺满A4纸?
- 淘宝买家如何修改或删除评价的方法?
- 饮水机什么牌子好如何选购饮水机?
- 什么儿童水杯最好如何挑选儿童水杯?
- 京东如何实名认证?
- 淘宝的生日特权如何领取?
- 如何安装淘宝购物自动比价插件?
- 如何区分赤砂糖和红糖记住八点千万别选错啦?
- 如何辨别巧克力真假七夕选购巧克力指南?














