有网友问Excel中如何快速插入多行?今天就给大家讲解一下Excel中如何快速插入多行 。
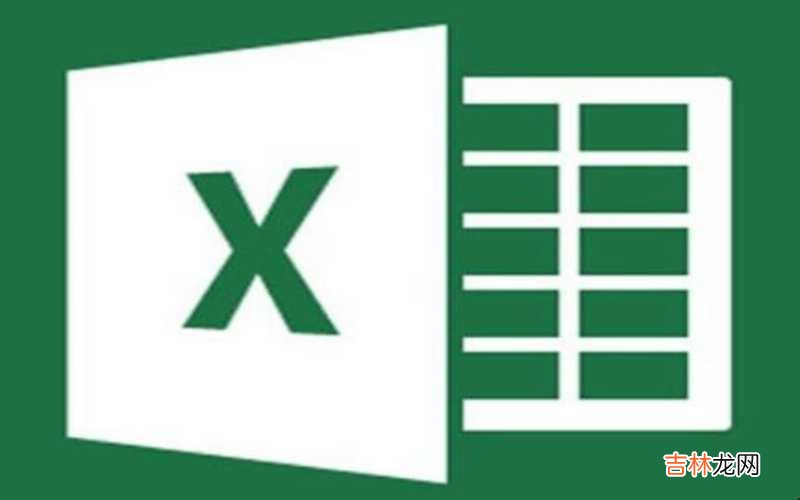
文章插图
Excel中如何快速插入多行
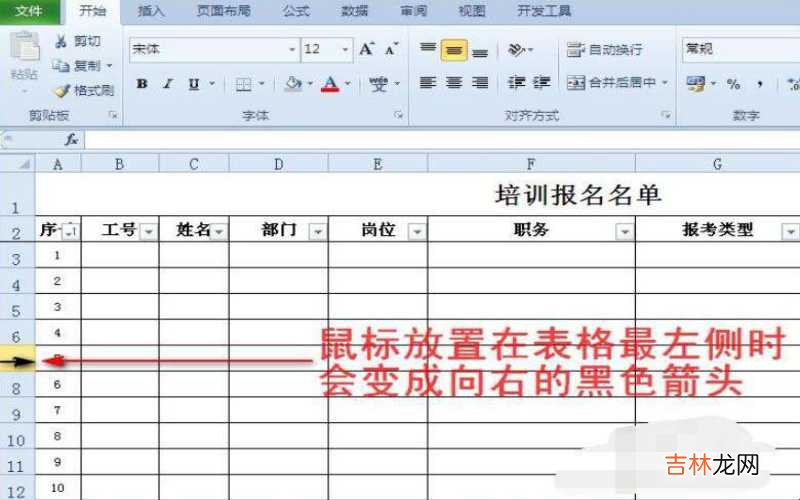
文章插图
Excel中如何快速插入多行
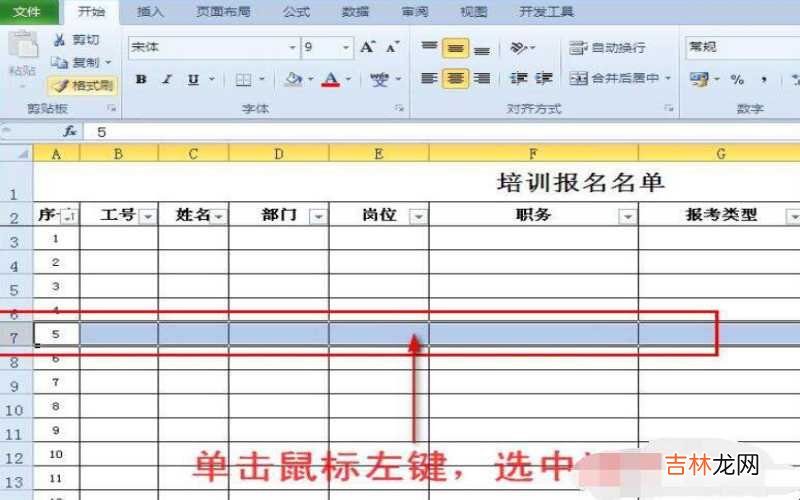
文章插图
Excel中如何快速插入多行
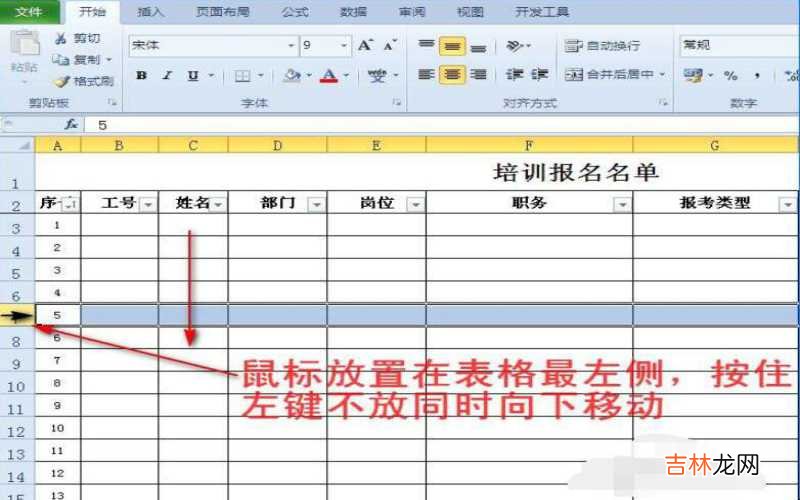
文章插图
Excel中如何快速插入多行
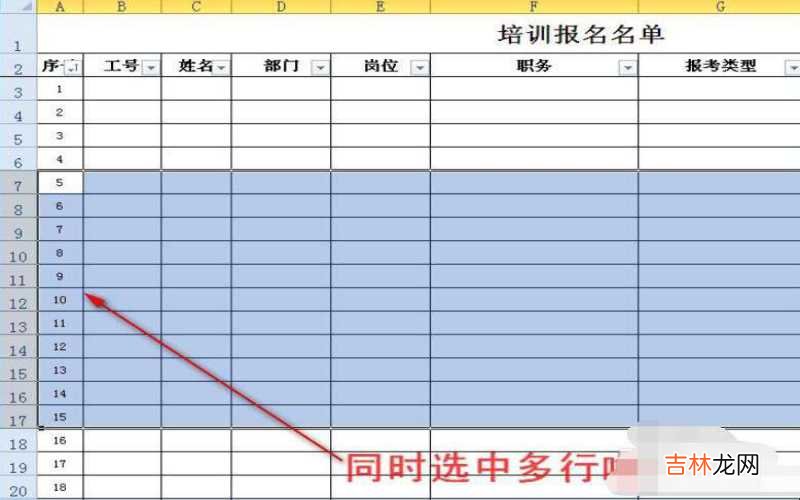
文章插图
Excel中如何快速插入多行
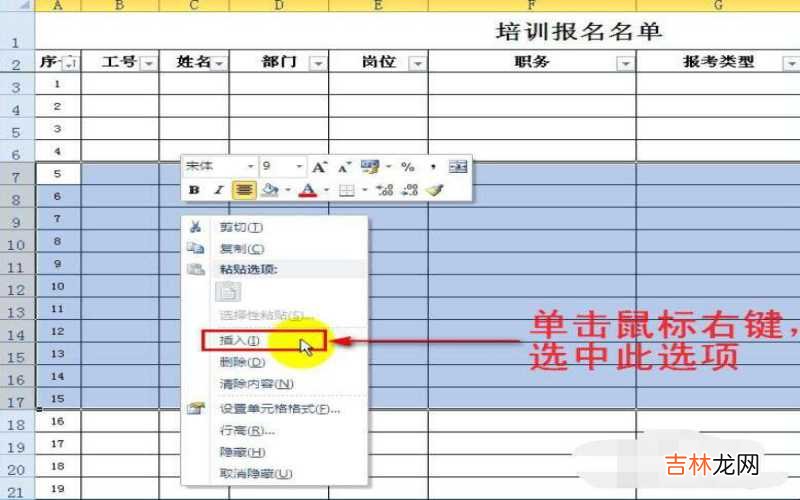
文章插图
Excel中如何快速插入多行

文章插图
Excel中如何快速插入多行
经验总结扩展阅读
- 如何挑选悠悠球?
- win10如何更新显卡驱动 win10如何更改管理员名字?
- 键盘字母大写怎么切换小写 键盘字母错乱如何解决?
- excel如何删除图表 Excel如何删除下拉框?
- 怎样复制excel表格中的内容 怎样复制excel表格保持原来的格式?
- 电脑没有excel怎么安装免费 excel怎么下拉数字递增?
- 手机中毒怎么办 手机中毒怎么办?
- 手机中毒有哪些症状短信 手机中毒有哪些症状?
- 灰枣上面的灰如何处理
- 在淘宝上如何使用运费险?













