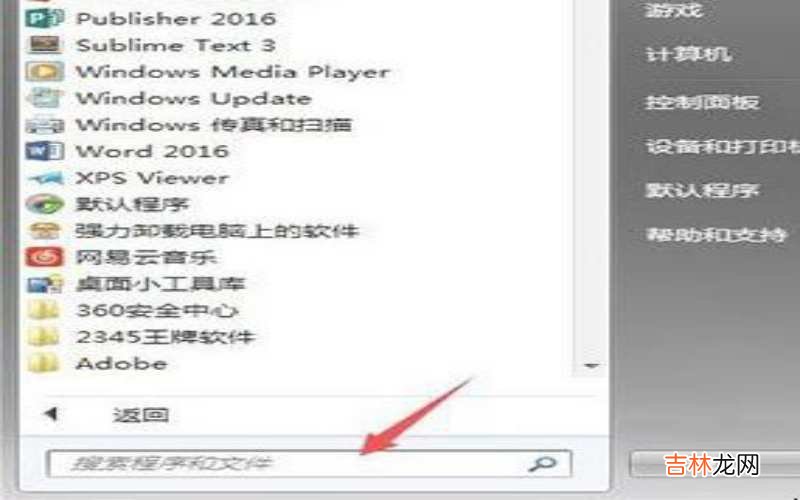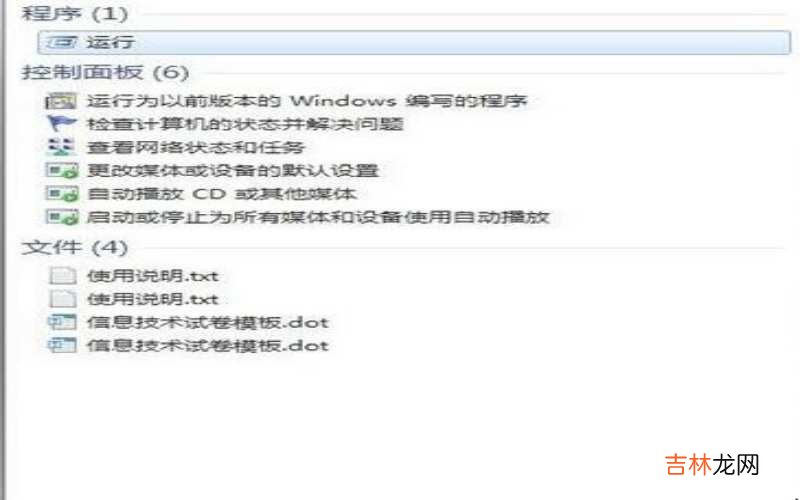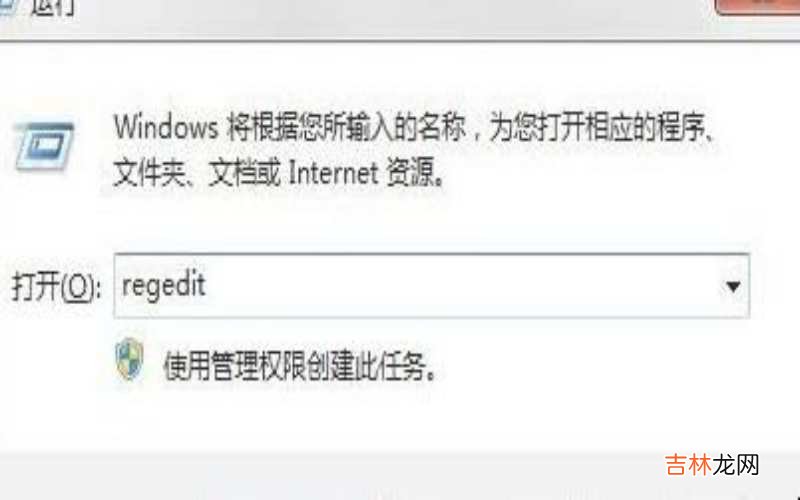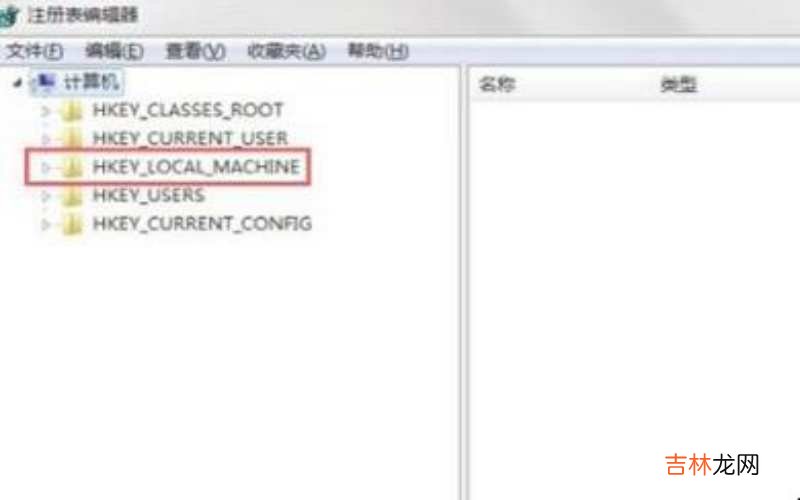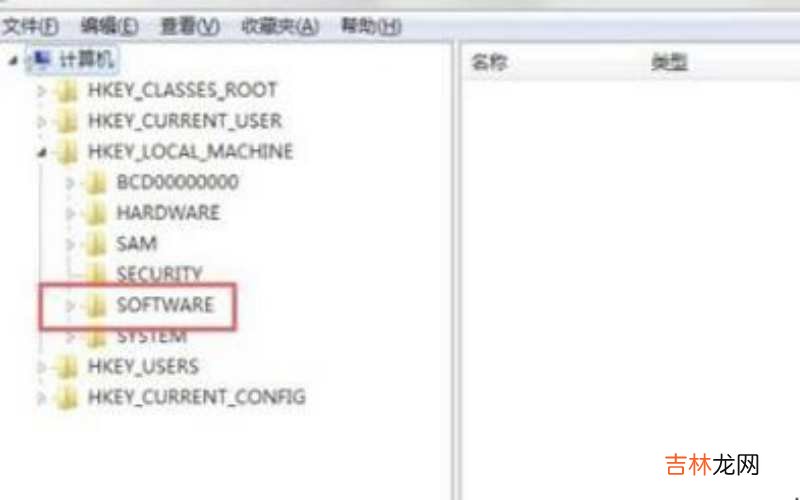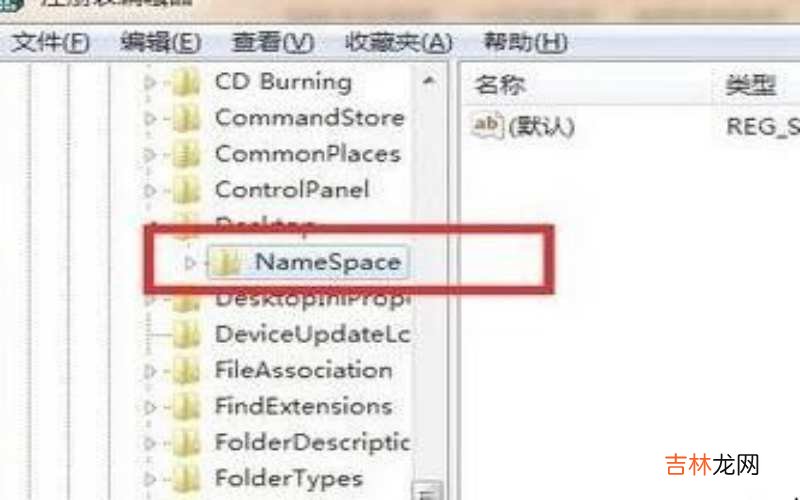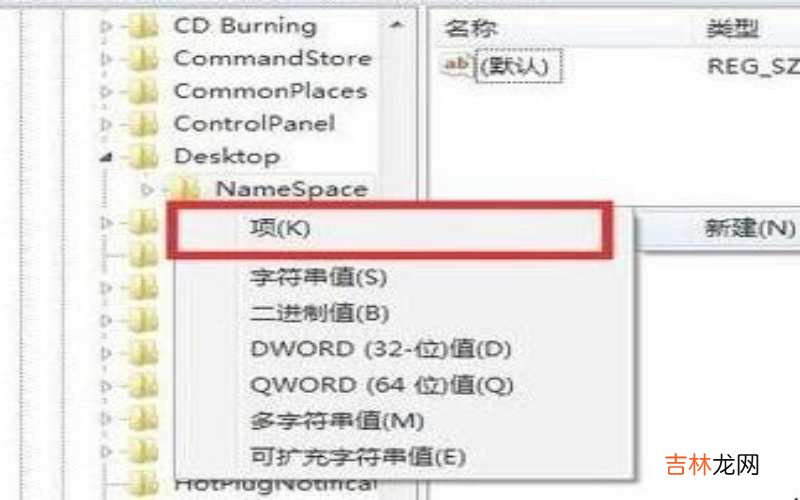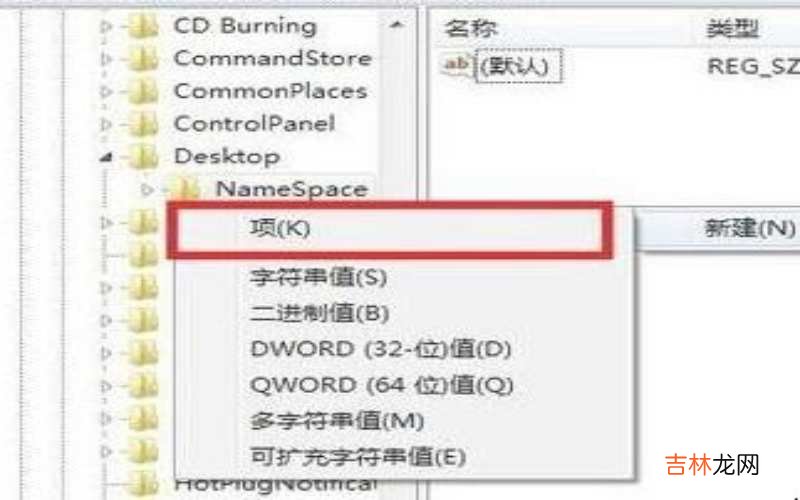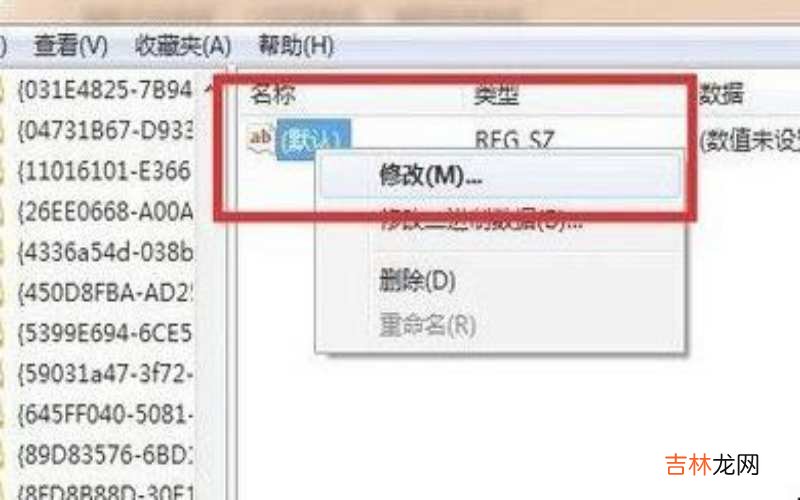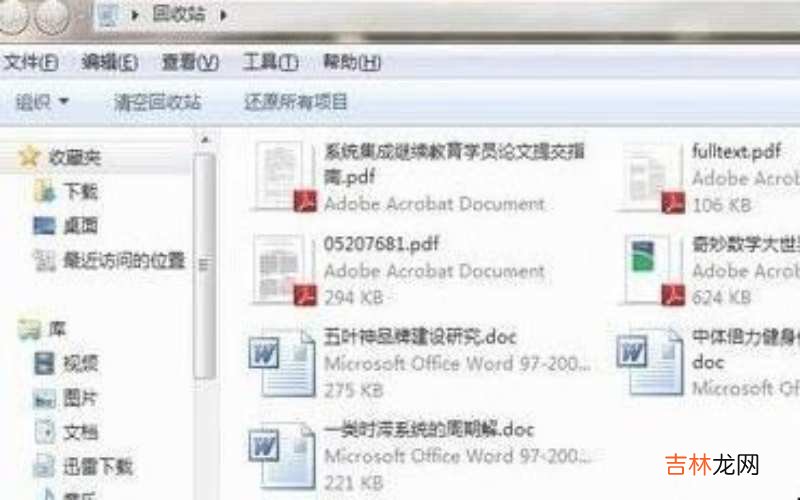有网友问回收站清空的文件怎么恢复?

文章插图
回收站清空第一、点击电脑桌面左下角图标,出现以下界面后,输入“运行”二字,进行搜索;
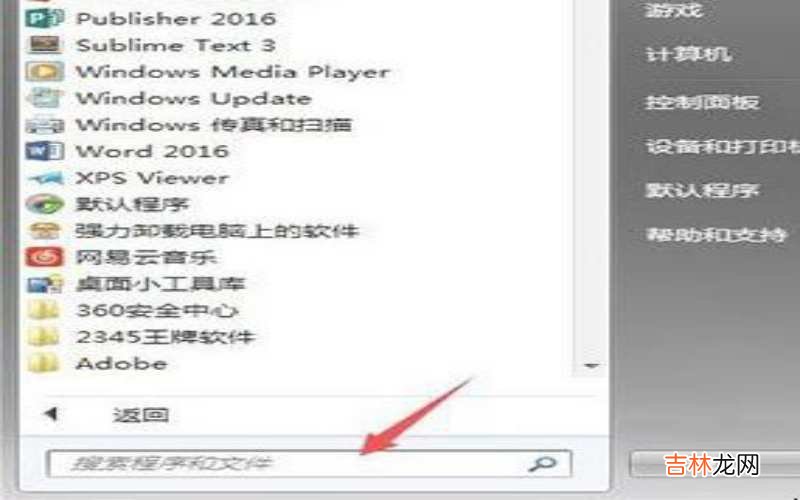
文章插图
回收站清空第二、搜索到“运行”这个程序后,点击该程序;
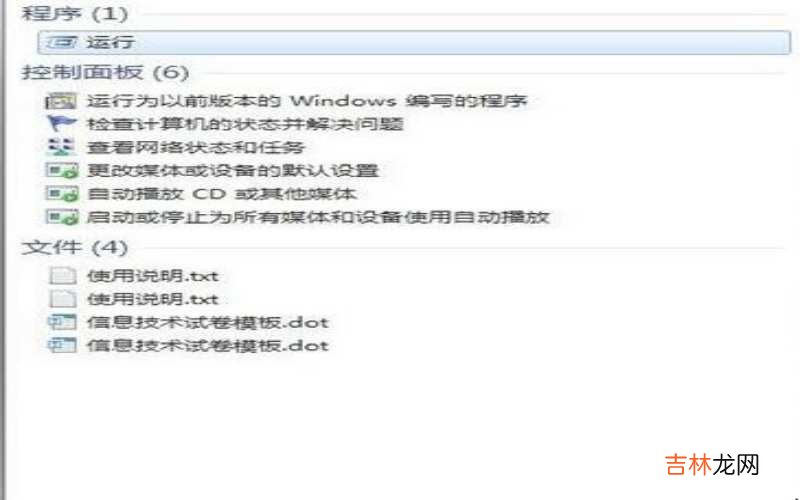
文章插图
回收站清空第三、在运行程序的输入框中输入“regedit”点击确定;
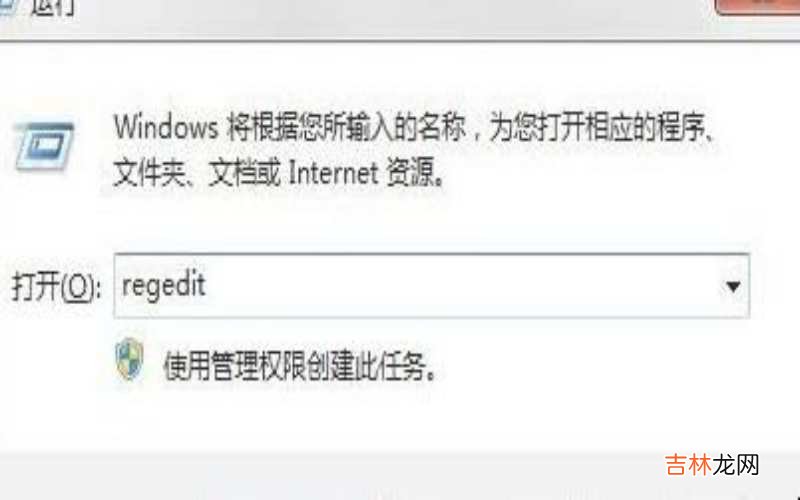
文章插图
回收站清空第四、进入注册表,找到“HKEY_LOCAL_MACHINE”,请依据下图指示,点击红色框内,箭头所示的文件夹前的三角按钮;
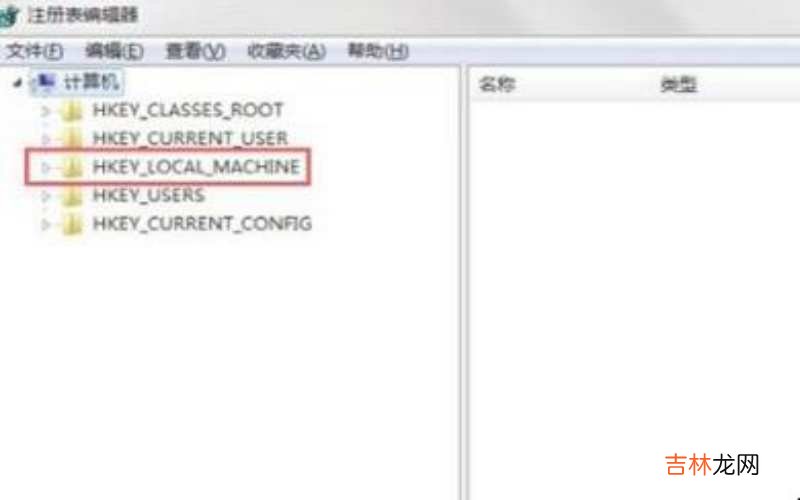
文章插图
回收站清空第五、在展开的文件夹中,找到“SOFTWARE”点击红色框内,箭头所示的文件夹前的三角按钮,然后在展开的文件夹中依次点击“Microsoft”“Windows”“CurrentVersion”“Explorer”“DeskTop”文件夹前的三角按钮;
【回收站清空的文件怎么恢复?】
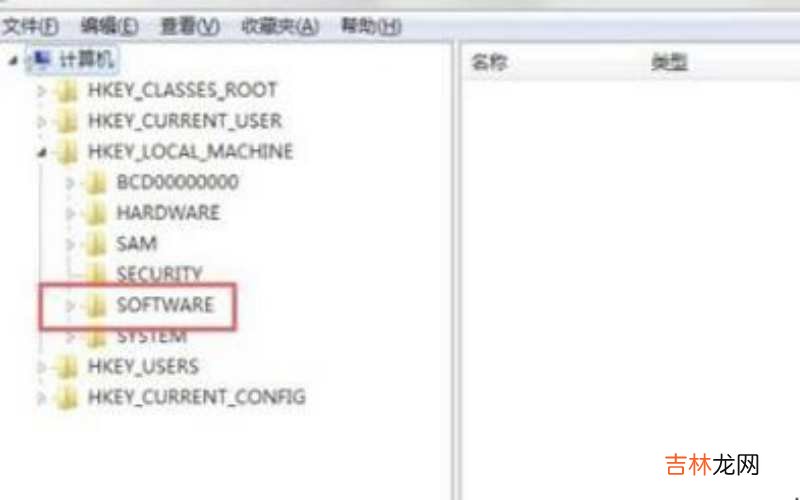
文章插图
回收站清空第六、点击红色框内的“NameSpace”文件夹,右边出现“默认”等;
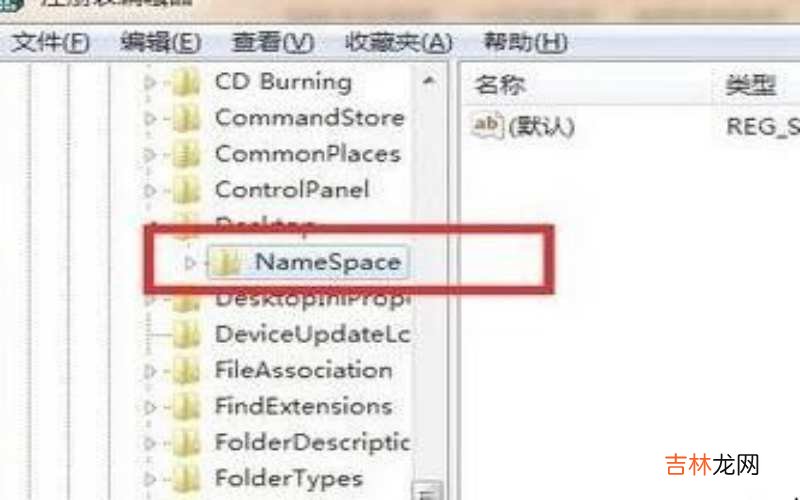
文章插图
回收站清空第七、在右边空白区域,点击右键,新建“项”;
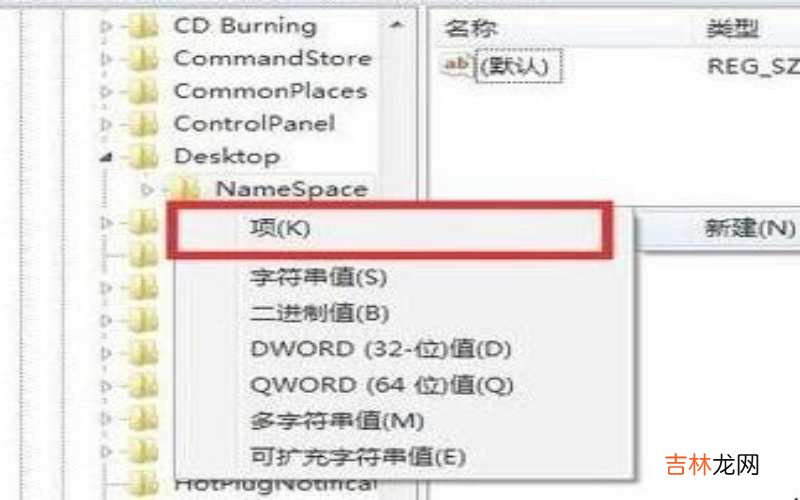
文章插图
回收站清空第八、点击新建项后,出现如下界面,将新出现的项的名字(红色框框内显示)重命名为“{645FFO40——5081——101B——9F08——00AA002F954E}”------------请注意,要把大括号也带入;
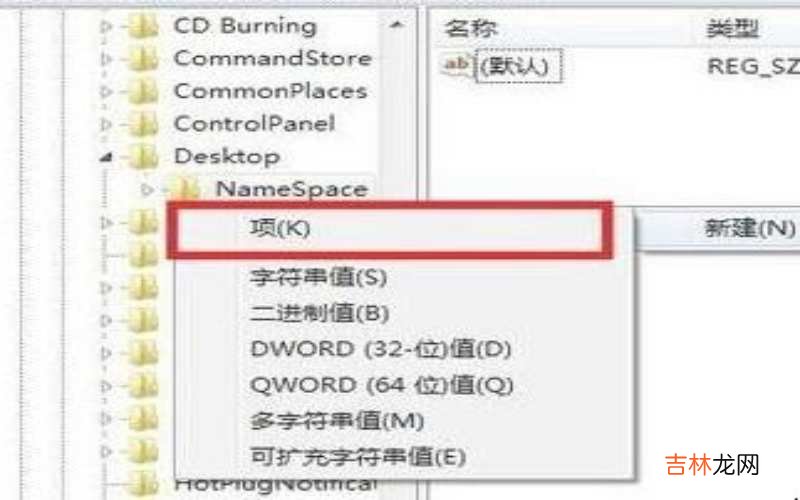
文章插图
回收站清空第九、点击新建的项,右边会出现默认等显示,右键点击“默认”二字,点击修改,出现如下界面;
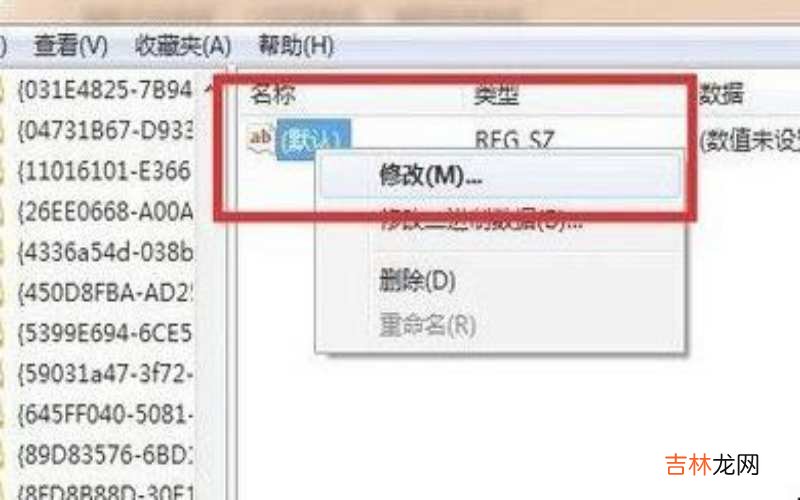
文章插图
回收站清空第十、点击修改后,出现如下界面,请在数值名称一项中,将“{默认}”修改为“{回收站}”点击确定;

文章插图
回收站清空1第一、重新启动电脑,打开回收站,就会发现清空的内容被恢复了 。
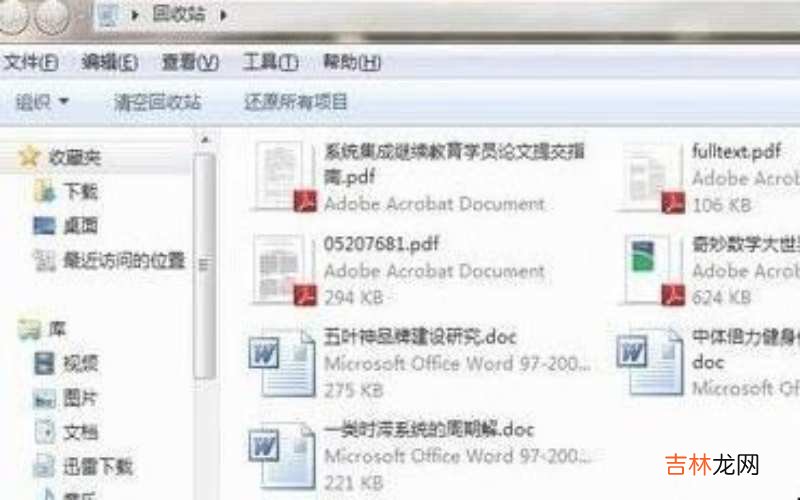
文章插图
回收站清空以上就是对于回收站清空的文件怎么恢复的相关内容 。
经验总结扩展阅读
-
-
热水器不出热水怎么回事,电热水器不出热水怎么回事?
-
因为走丢了的哈士奇被送进了派出所,结果把派出所拆了,不愧为拆家王
-
葡萄干配一物,每天喝一杯,不贫血了,眼睛亮了,女人常喝不显老
-
-
-
-
-
-
-
相思梧叶影视情感说|《北辙南辕》:中年夫妻应该如何经营婚姻?不妨学学杜世均和司梦
-
涂抹 “一款三用”的平价口红,不挑肤色巨显白,素颜涂也能彰显高级感
-
怎么开心怎么过 致35岁的女人:往后你要怎么开心怎么过
-
2022年农历腊月初九搬新家吉日 2022年12月31日搬新家好不好
-
喝不完的奶粉可以放到下次喝吗,喝剩的奶粉可以下顿喝吗
-
-
2022年农历九月十六修坟吉日 2022年10月11日适合修坟吗
-
-
8月底,痛定思痛,爱恨清空,展望未来,高傲离去,真爱就在眼前
-
总有人在问 太多婚后的真爱,不过只是一时的激情,根本就当不得真