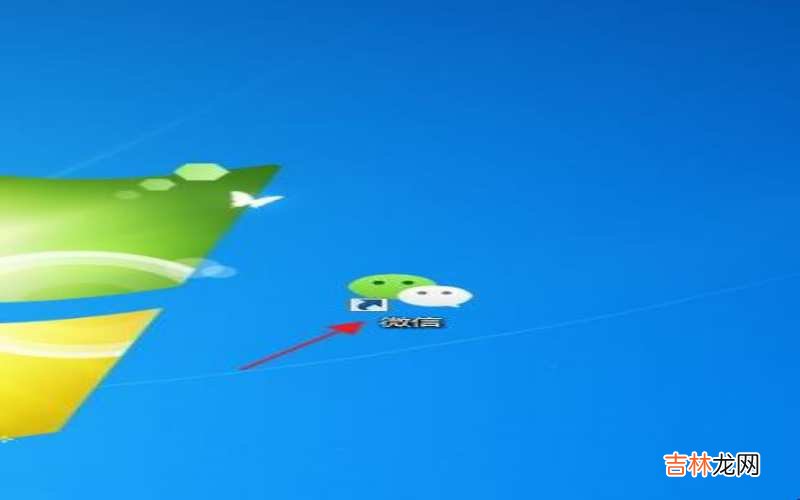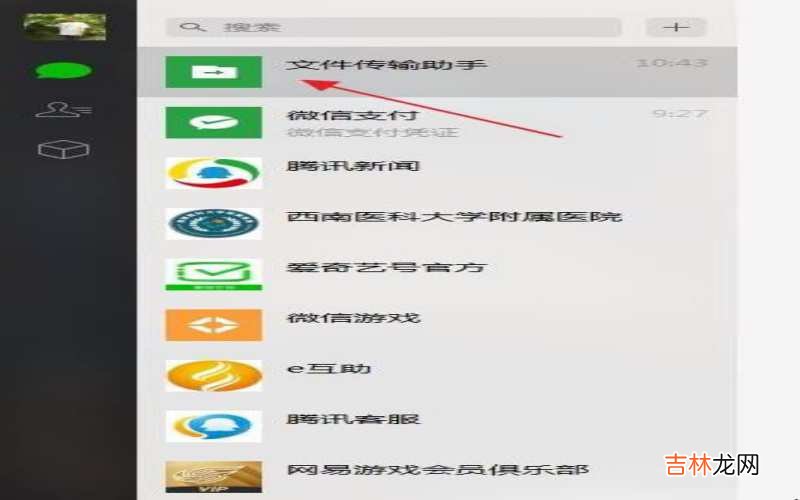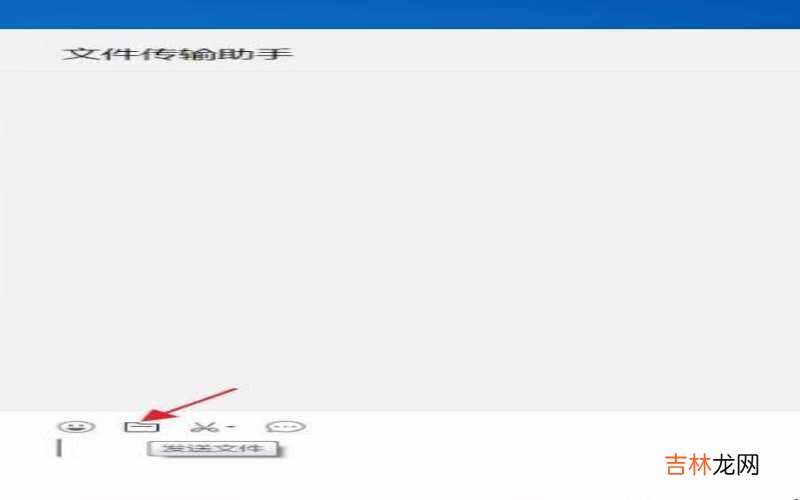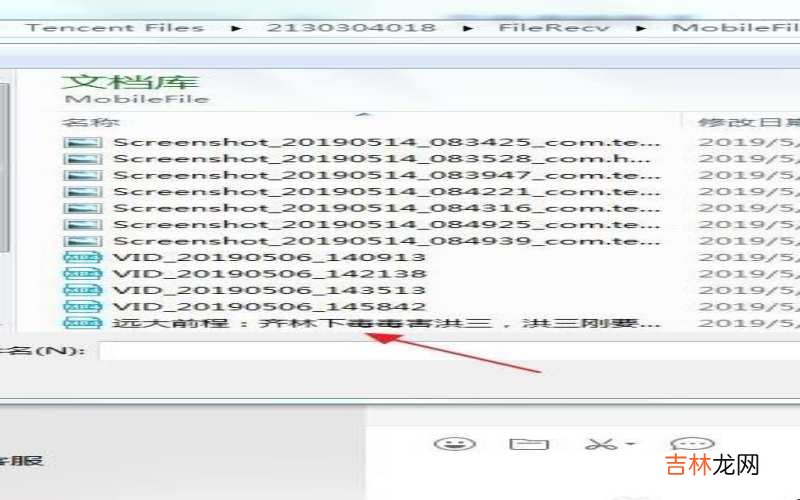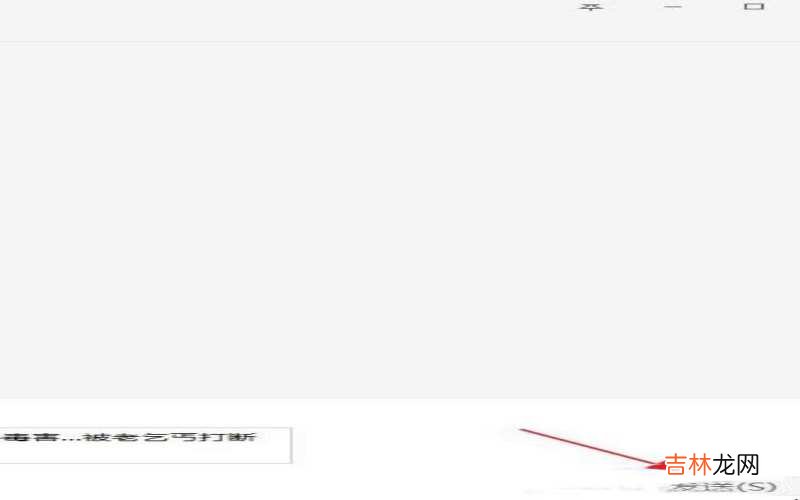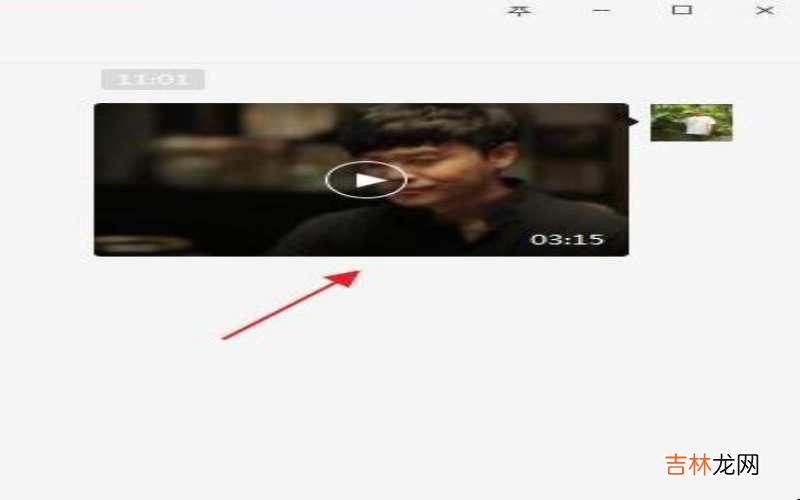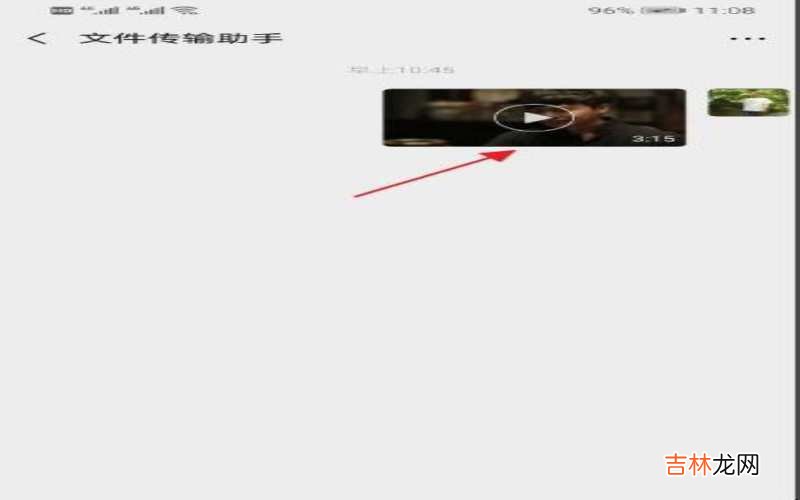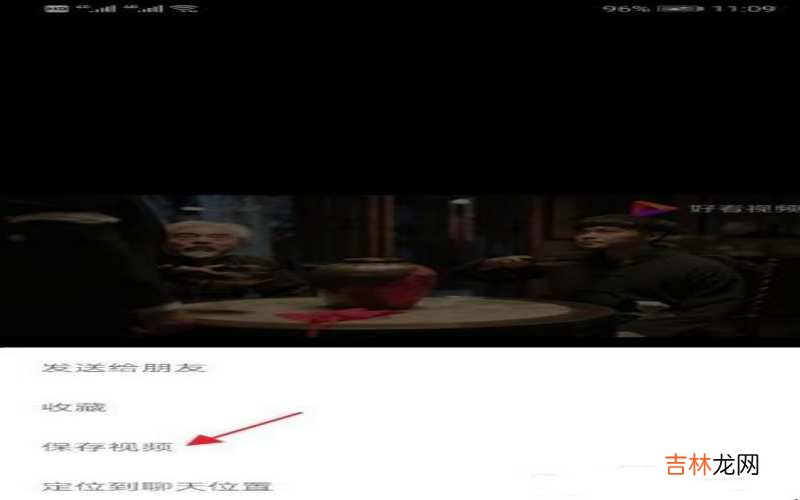有网友问电脑文件怎样传到微信?

文章插图
电脑文件怎样传到微信第一、先在电脑上下载并安装微信电脑版 , 然后我们登录我们的微信电脑版 。
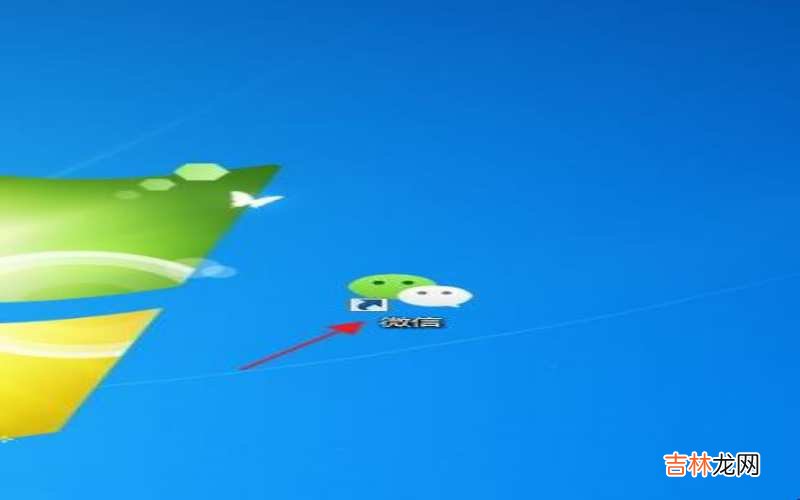
文章插图
电脑文件怎样传到微信第二、登录微信电脑版后 , 我们可以看得见微信电脑版界面里有一个文件传输助手 , 我们点击这个文件传输助手 。
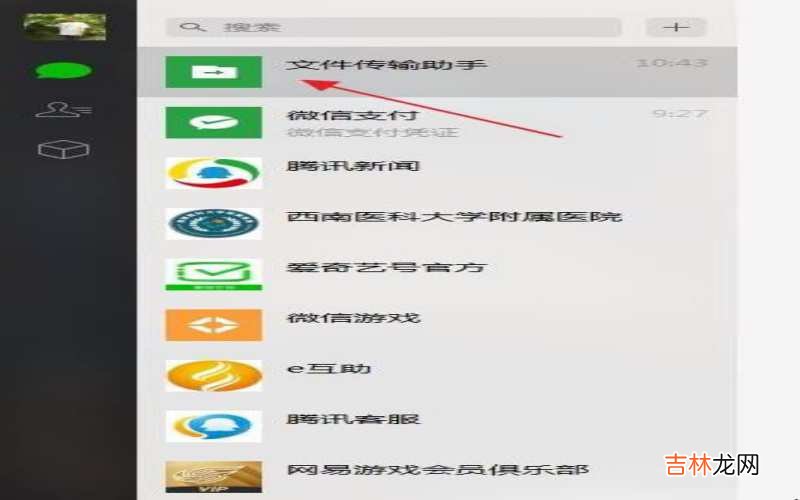
文章插图
电脑文件怎样传到微信第三、我们就来到了文件传输助手界面 , 在文件传输助手界面下方 , 我们可以看见一个文件的标志 , 这就是发送文件功能 , 我们点击这个发送文件功能 。
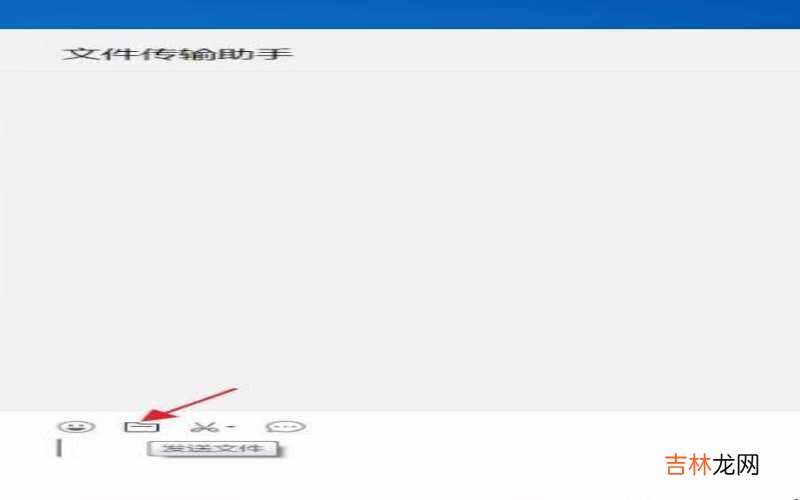
文章插图
电脑文件怎样传到微信【电脑文件怎样传到微信?】第四、于是 , 我们就需要找到我们发送的文件 。在这里 , 我们就随便找了一个文件 , 我们点击我们找到的文件 。
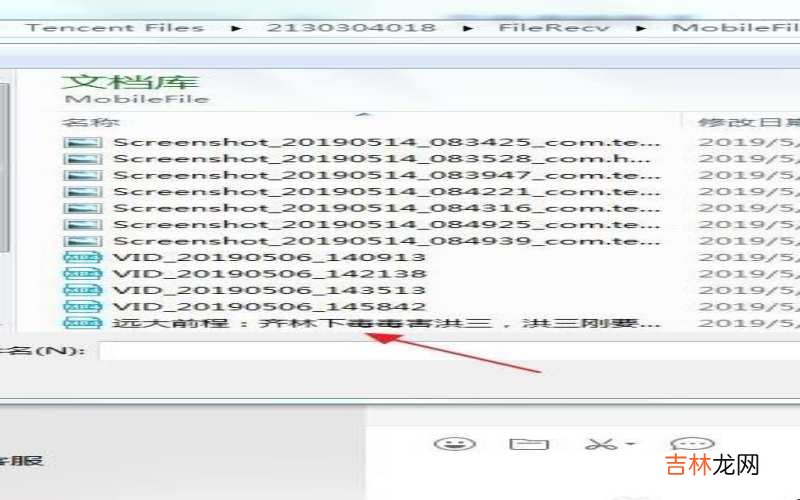
文章插图
电脑文件怎样传到微信第五、这个时候 , 我们就可以看见我们需要发送的文件在下方的发送栏里面了 。接下来 , 我们点击右下方的发送 。
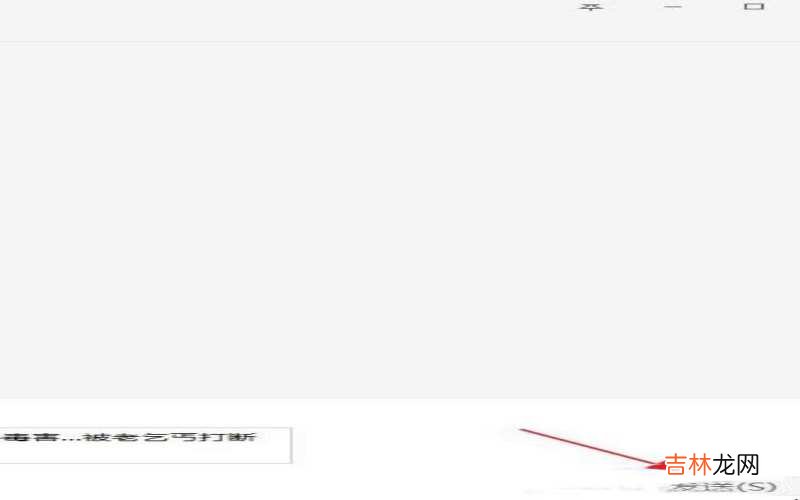
文章插图
电脑文件怎样传到微信第六、我们就可以看见我们就把这个文件发送完了 。
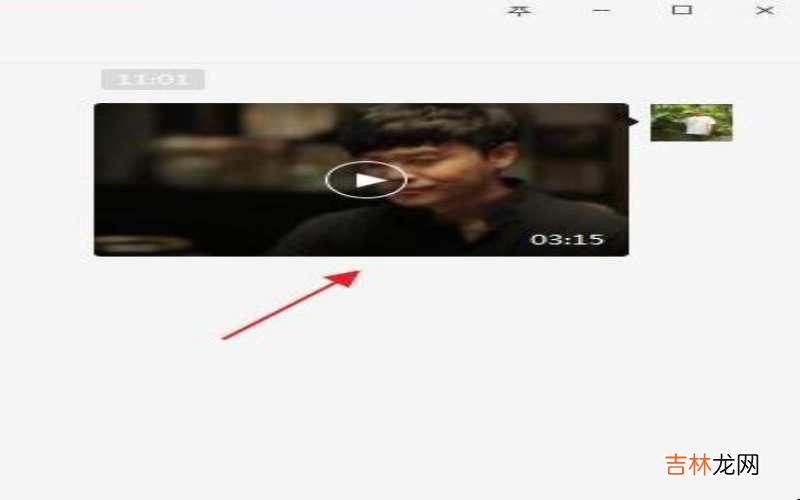
文章插图
电脑文件怎样传到微信第七、现在 , 我们再打开我们的手机上的微信app 。在微信app里面 , 我们找到传输文件助手 。

文章插图
电脑文件怎样传到微信第八、接下来 , 我们点击文件传输助手 。这个时候 , 我们就可以看见刚才我们电脑上发送的那个文件了 。这是个视频文件 。
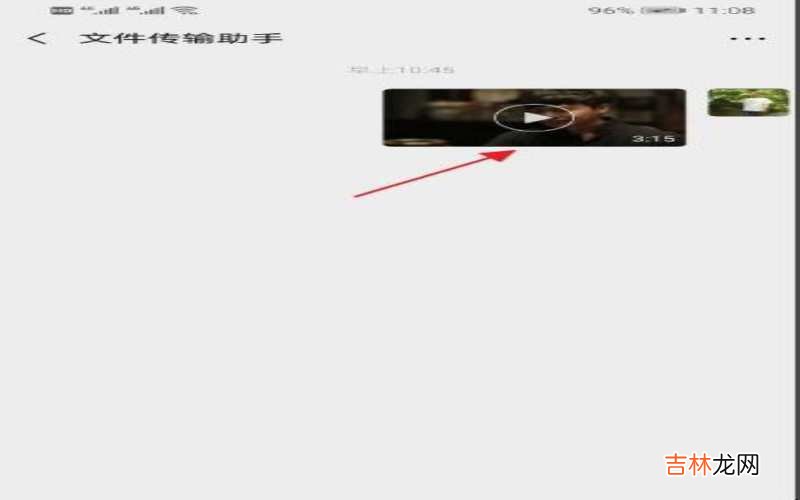
文章插图
电脑文件怎样传到微信第九、现在 , 我们点击微信app文件传输助手里的这个视频文件 , 我们就来了这个视频界面 。

文章插图
电脑文件怎样传到微信第十、接下来 , 我们长按这个视频 , 于是 , 就跳出了发送给朋友、收藏、保存视频、定位到聊天位置这几个功能 。我们点击保存视频 。
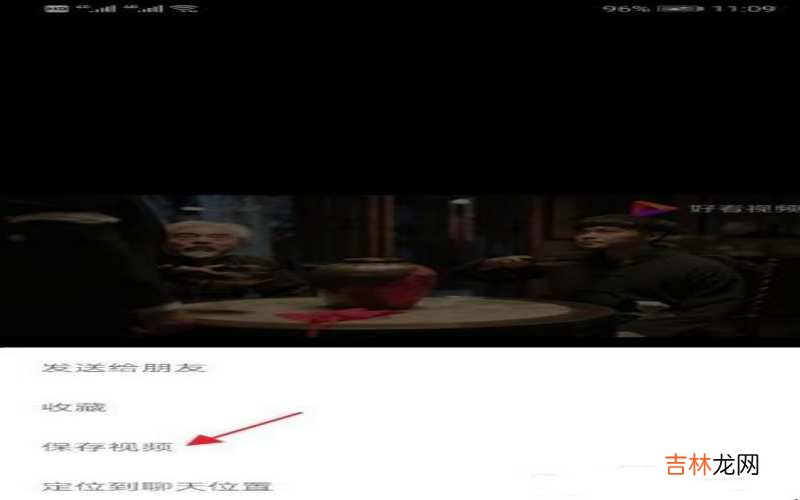
文章插图
电脑文件怎样传到微信1第一、接着 , 我们来到手机的图库功能这里 。点击图库 。

文章插图
电脑文件怎样传到微信第十二、在图库里 , 我们就可以看见刚才我们电脑上的那个视频文件了 。就这样 , 我们就把电脑上的文件上传到了微信 。
经验总结扩展阅读
-
-
-
-
-
-
2022年9月20日适合修造坟墓吗 2022年9月20日是修造坟墓吉日吗
-
2022年10月12日乔迁新居吉日一览表 2022年10月12日乔迁新居黄道吉日
-
-
-
理发师|理发店理发先洗头再剪头发,里面有什么“套路”?说出来你都不信
-
-
星座先森|十二生肖中,一生极容易有好事发生的4个生肖
-
-
-
-
乐施会|国际组织乐施会:全球最富有的2153人资产比全球46亿人加起来还要多
-
-
女人,想要活出“高级感”,请要学会主动丢掉这5样东西!
-
-
“好色”的女人,通常都有这3个生活“习惯”,聪明男人一看便知