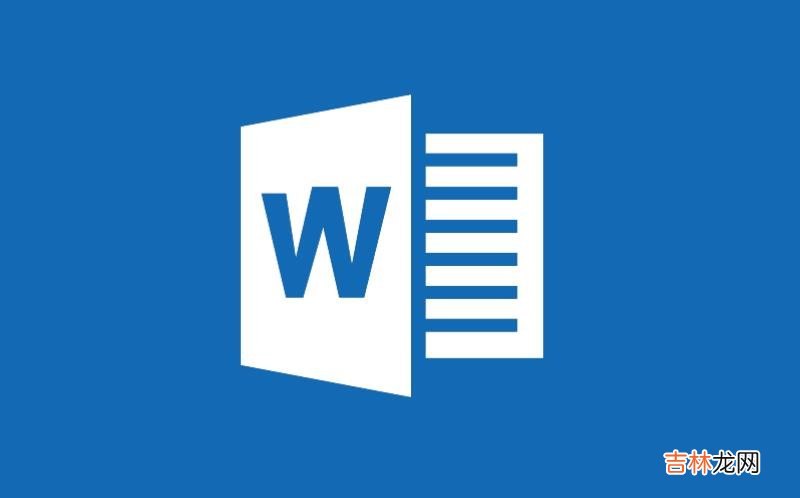
文章插图
Word2013中,在编辑一个文档时临时要离开一会儿,如果不想关闭文档又担心被别人误修改,这时就可以将文档暂时锁定起来 。一起来看看吧!
【为了安全!Word2013一键锁定文档功能怎么使用?】1、在电脑桌面的Word2013文档程序图标上双击鼠标左键,将其打开运行 。
2、在打开的Word2013文档窗口中,点击左上角的“文件”命令选项 。
3、在弹出的“文件”命令选项对话框中,选择并点击“选项”命令选项 。
4、点击“选项”命令选项后,这个时候会弹出工作簿的“Word选项”对话框 。
5、在弹出的“Word选项”对话框中,选择并点击“快速访问工具栏”选项卡栏 。
6、在“快速访问工具栏”选项卡的右侧窗格中,找到“不再功能区中的命令”区域中的“锁定”,并将点击添加按钮 。
7、添加好以后,再点击“确定”按钮关闭Word选项对话框 。
8、在Word文档窗口的快速访问工具栏中,点击“锁定”命令按钮 。
9、这个时候Word程序就会进行锁定,工具选项都会变成灰色 。
10、再次点击“锁定”命令按钮,即可解除锁定 。
经验总结扩展阅读
- 厉害了!word2013实现自动套用格式
- 怎样在Word2013样式库中删除样式呢?
- 很有效果哦!Word2013文档中设置段落缩进的三种方法
- 怎样打印Word2013文档的修改时间
- Word2013的中文双引号怎么自动替换英文双引号
- word2013罗马数字字磅的字体怎么改成中文字号
- 儿童实木床如何挑选?
- Word2013竖排文字排版步骤 文字怎样变成竖排
- 安全模式种类有哪些?
- win10开机如何进入安全模式?


















