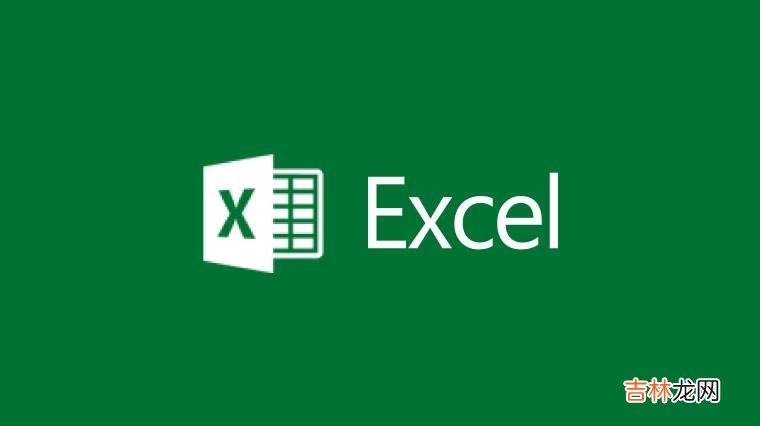
文章插图
默认情况下,Microsoft Office Excel 在一个工作簿中提供三个工作表 (工作表:在 Excel 中用于存储和处理数据的主要文档 。也称为电子表格 。工作表由排列成行或列的单元格组成 。工作表总是存储在工作簿中 。),但是您可以根据需要插入其他工作表(和其他类型的工作表,如图表工作表、宏工作表或对话框工作表)或删除它们 。
如果您能够访问自己创建的或 Office Online 上提供的工作表模板 (模板:创建后作为其他相似工作簿基础的工作簿 。可以为工作簿和工作表创建模板 。工作簿的默认模板名为 Book.xlt,工作表的默认模板名为 Sheet.xlt 。),则可以基于该模板创建新工作表 。
工作表的名称(或标题)出现在屏幕底部的工作表标签上 。默认情况下,名称是 Sheet1、Sheet2 等等,但是您可以为任何工作表指定一个更恰当的名称 。
插入新工作表
要插入新工作表,执行下列操作之一:
·若要在现有工作表的末尾快速插入新工作表,请单击屏幕底部的“插入工作表” 。
·若要在现有工作表之前插入新工作表,请选择该工作表,在“开始”选项卡上“单元格”组中,单击“插入”,然后单击“插入工作表” 。
提示 也可以右键单击现有工作表的标签,然后单击“插入” 。在“常用”选项卡上,单击“工作表”,然后单击“确定” 。
一次性插入多个工作表
1、按住 Shift,然后在打开的工作簿中选择与要插入的工作表数目相同的现有工作表标签 。
【Excel 2007工作表的插入与删除方法】
例如,如果要添加三个新工作表,则选择三个现有工作表的工作表标签 。
2、在“开始”选项卡上的“单元格”组中,单击“插入”,然后单击“插入工作表” 。
提示 也可以右键单击所选的工作表标签,然后单击“插入” 。在“常用”选项卡上,单击“工作表”,然后单击“确定” 。
插入基于自定义模板的新工作表
1、您可以根据需要创建要作为新工作表基础的工作表模板 。
如何创建工作表模板
(1)选择要用作模板的工作表 。
(2)单击“Microsoft Office 按钮”,然后单击“另存为” 。
(3)在“保存类型”框中,单击“模板” 。
(4)在“保存位置”框中,选择要保存模板的文件夹 。
·若要创建默认工作表模板 (默认工作表模板:即创建的 Sheet.xlt 模板,该模板用于更改新建工作表的默认格式 。向工作簿添加新的工作表时,Excel 用此模板创建空白工作表 。),请选择 XLStart 文件夹或替补启动文件夹 (替补启动文件夹:XLStart 文件夹之外的文件夹,该文件夹包括在启动 Excel 时要自动打开的工作簿或其他文件,以及在新建工作簿时可以使用的模板 。) 。
XLStart 文件夹通常位于:
C:\Program Files\Microsoft Office\Office12\XLStart
·要创建自定义工作表模板,请选择“Templates”文件夹 。
“Templates”文件夹通常位于:
在 Microsoft Windows XP 中:C:\Documents and Settings\user_name\Application Data\Microsoft\Templates
在 Microsoft Windows Vista 中:C:\User\user_name\Application Data\Microsoft\Templates
(5)在“文件名”框中,键入工作表模板的名称 。
·要创建默认工作表的模板,请键入“工作表” 。
·若要创建自定义工作表模板,请键入要使用的文件名 。
(6)单击“保存” 。
经验总结扩展阅读
- Excel2010怎么删除批注
- 两个Excel表格对比方法
- Excel2010表格边框设置方法
- excel2010怎么批量删除超链接
- Excel2007条件格式怎么用
- excel2010中的时间函数运用
- excel2010怎么合并单元格
- excel2010页边距怎么设置
- 如何使用Excel 2007绘制甘特图
- Excel技巧:Excel2007的单元格定位快捷键













