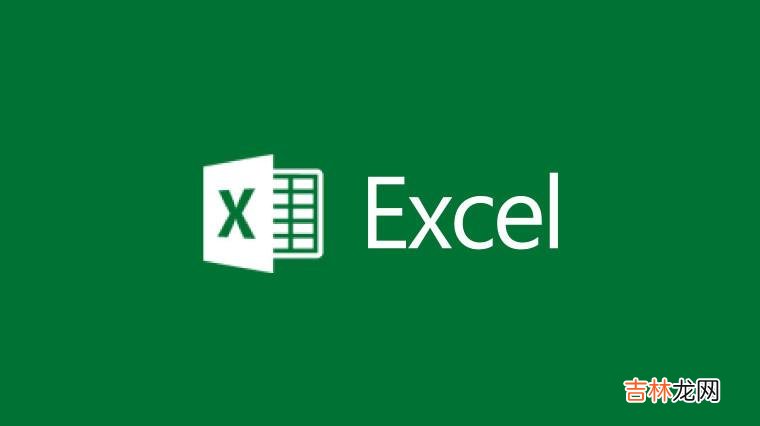
文章插图
你还在为Excel动态图表制作带多个Excel控件而苦恼吗 , 今天小编教你Excel动态图表制作带多个Excel控件 , 让你告别Excel动态图表制作带多个Excel控件的烦恼 。
一、.建立窗体控件
1、点击开发工具——插入——窗体控件 。
2、滚动条窗体控件 , 右击——设置控件格式 。如图所示 , 进行设置 。
3、组合框窗体控件 , 右击——设置控件格式 。如图所示 , 进行设置 。
二、定义名称建立X轴数据源
1、点击公式——名称管理器 , 定义名称建立X轴数据源 。
2、定义名为X轴的名称
X轴引用位置——=OFFSET(Sheet1!$A$2,,Sheet1!$B$6,,Sheet1!$B$7-Sheet1!$B$6+1)
三、定义名称建立动态数据源
1、南京分公司=OFFSET(X轴,Sheet1!$H$6,) , 上海分公司=OFFSET(X轴,Sheet1!$H$6,)
2、如图所示 , 通过滚动条控件来控制X轴的数据(月份)——上海分公司的数据——南京分公司的数据 , 通过组合窗体控件来控制公司名称 。
公式解释:
X轴引用位置——=OFFSET(Sheet1!$A$2,,Sheet1!$B$6,,Sheet1!$B$7-Sheet1!$B$6+1)
以A2(分公司)为参照系——行不偏移 , 列偏移B6(这里为2)——返回1行 , B7-B6+1=5列 , 所以是2月到6月
南京分公司=OFFSET(X轴,Sheet1!$H$6,)
以上面定义的X轴(是区域 , 上面是单元格)为参照系——行偏移 , 偏移量由单元格H6控制 。
H6所在单元格又可以控制——组合窗体控件——公司名称 。
四、利用定义名称创建图表
1、点击图表工具——设计——选择数据 。
2、轴标签
=sheet1!X轴
【超级炫酷!Excel怎么制作带有多个Excel图表控件的动态图表?】sheet1!为固定形式——X轴为定义的名称 , 是动态的月份数据
系列值
=sheet1!南京分公司
sheet1!为固定形式——南京分公司为定义的名称 , 是动态的营业额数据 。
五、图表的美化
1、如图所示 , 进行图表的美化 。
经验总结扩展阅读
- excel表格日期怎么设置?快捷键介绍
- Excel2010中怎么插入迷你图
- 选择使用新版Excel 2007的10条理由
- Excel表格怎样创建加号展开按钮呢?
- 目录很重要!Excel怎么自动生成目录点击这个目录就可进入对应的工作表格
- 打勾的符号怎么输入?在word excel里怎么输入打勾符号?
- 看一看!怎样在excel里插入视频?
- Excel2010工作表的移动与复制
- Excel2010屏幕截图工具使用技巧
- 网页数据导出excel怎么做?










