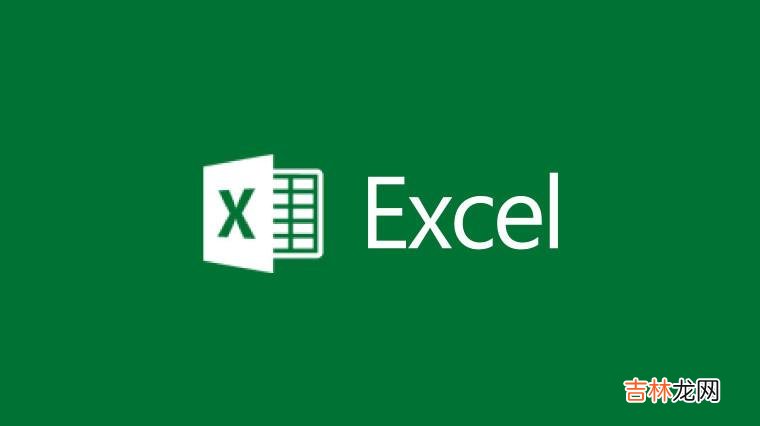
文章插图
刚考完试 , 领导心血来潮 , 要求统计一下男女比例、平均分、及格人数等各项信息 。学校一直使用专用软件登记考生资料 , 但该软件竟没有这些统计功能 , 暴汗 。幸好发现这软件能把基本数据导出为文本文件 , 我想 , 拿到Word或Exce里或许有办法解决 。下面是导出的文本 , 如图1 。
导出的文本
要统计各项数据 , 首先要把连在一起的各列数据分开 , 首先想到的是用Word的文本转换为表格功能 , 但尝试后发现 , 在Word中要将文本转为表格 , 必须具有文字分隔符 , 但从图1可见 , 几列数据是连在一起的 , 没有Word能够识别的符号分隔 , 所以此路不通 。
只能再试试Excel了 , 终于在“数据”菜单中找到了Excel的“分列”命令 , 以下就是解决问题的全过程 。
1.复制文本 , 在工作表中的A1单元格中执行“粘贴” , 数据已自动分行 , 如图2 。
自动分行
2.选中A列 , 在“数据”菜单中 , 单击“分列”命令 , 如图3 。
分列命令
3.在打开的“文本分列向导”对话框中 , 根据基本数据的特点 , 选择“固定宽度” 。如图4 。
【不可不看!如何使用Excel把有规律地txt文本数据分列】固定宽度
4.单击“下一步” , 设置字段宽度 。单击建立分列线 , 按住左键可拖动分列线的位置 , 双击可取消分列线 。如图5 。
建立分列线
5.分列完毕后 , 单击“下一步” , 设置每列的数据类型 。如:第一列要设置为“文本” , 否则分列后 , 考号最前面的“0”将被舍去;而第三列设置为“常规”即可 , Excel将按单元格中的内容自动判断并设置数据类型 。如图6 。
设置每列的数据类型
6.单击“完成” 。眨眼工夫分列完毕 , 然后使用Excel的筛选、排序等功能就可以统计所需要的数据了 。如图7 。
分列完毕
经验总结扩展阅读
- 干货要收藏!EXCEL如何锁定单元格 单个或多个单元格的锁定与解锁方法
- Excel2007如何设置只读加密属性,保护数据安全
- excel单元格如何设成正方形或者1mm的正方形呢?
- excel中如何设置图表标题X轴和Y轴的数值呢?
- excel如何根据表格里的数据绘制曲线图的方法
- excel中如何锁定公式 防止excel公式被修改的设置方法?你知道吗?
- 基本就是根本!如何学习excel基本操作 excel表格的基本操作图文教程
- excel重复数据合并怎么做?
- 打印Excel时超出的部分如何自动缩小打印
- 在Excel中如何插入行后就自动连续排序?你知道吗?











