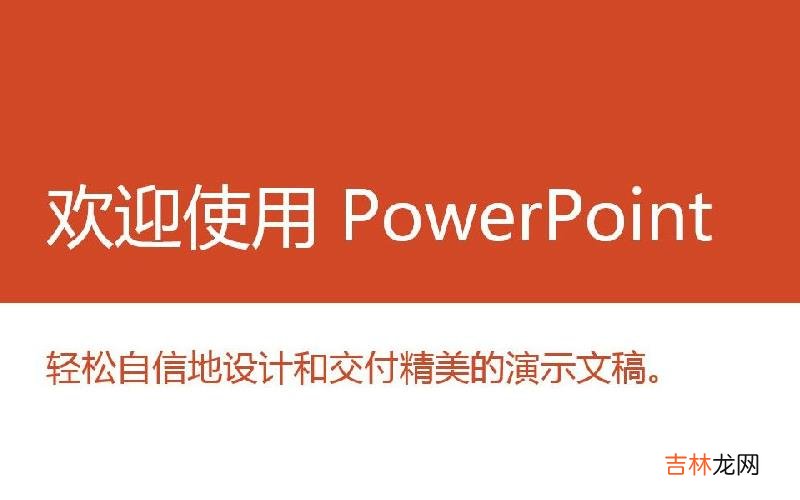
文章插图
文字下落后再反弹效果是指文字一个接一个地从幻灯片的上方歪歪扭扭地下落 , 落到指定的位置后每个文字上下反弹几次 , 才能保持静止状态 。下面就是实现这种效果的设置步骤 。
① 启动PowerPoint 2007 , 自动新建了一个演示文稿文档 。将第一张幻灯片的版式修改为“ 空白幻灯片”。
② 在空白幻灯片中插入一个文本框 , 并在文本框中输入文本 。设置文本的格式 , 字号要尽量大些 , 并选择笔画较粗的字体 , 比如“ 华文琥珀” 字体 , 这样显示效果会更好一些 。
③ 选中该文本框 , 然后将它拖动到幻灯片顶部稍下一点的位置 。然后进入“ 动画” 功能区 , 在“ 动画” 选项组中选择“ 自定义动画” 选项 , 会在窗口右侧出现任务窗格 。
【PowerPoint2007动画制作技巧:文字下落后再反弹】④ 依次单击“ 添加效果” / “ 进入” / “ 其他效果” 选项 , 在打开的效果选择对话框中选择“ 华丽型” 的“ 挥舞” 选项 , 再单击“ 确定” 按钮关闭对话框 。
⑤ 若希望文字能够按照自己指定的路线来下落反弹的话 , 那么可以为文字设置动作路径 。方法是首先选定一个文字 , 依次单击右侧任务窗格中“ 添加效果” / “ 动作路径” / “ 自定义路径” / “ 自由曲线” 选项 。⑥ 这时鼠标指针的形状就会自动变成笔形 , 将鼠标移动到幻灯片的编辑区中 , 随意画出一条运动曲线就可以了 , 以后播放幻灯片时 , 文字就会按照事先绘制的路径运动 。
经验总结扩展阅读
- PowerPoint实用技巧词语出现次数巧统计
- 必须知道哦!制作PPT必须懂的4个PS技巧
- PowerPoint2007如何新建演示文稿?
- PowerPoint2007动画制作技巧:滚动字幕
- 你一定不知道!制作PPT必须懂的4个PS技巧
- ppt中鲜为人知的技巧
- PPT技巧,Powerpoint幻灯片技巧分享
- 小技巧!PPT幻灯片怎设置点击同一位置出现不同的图片?
- 小技巧真好! PowerPoint常用的四个绘图技巧
- 在PowerPoint2007中插入Word表格













