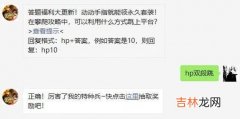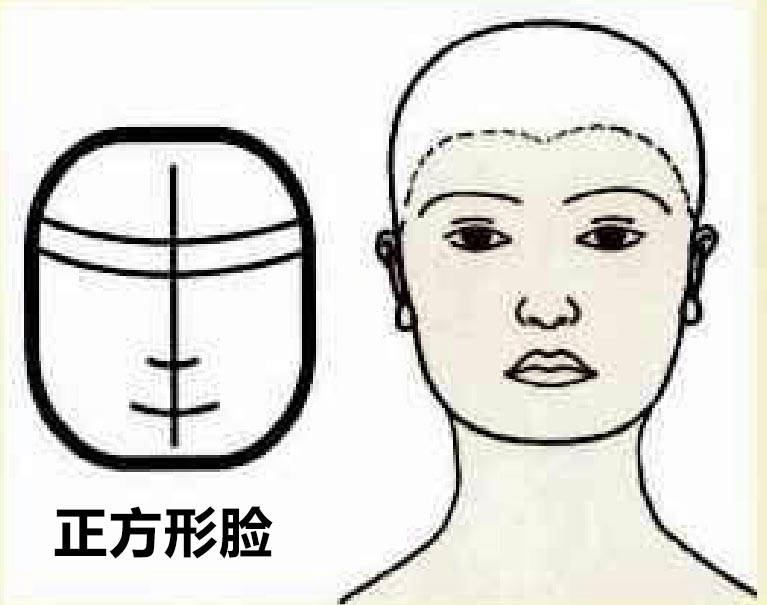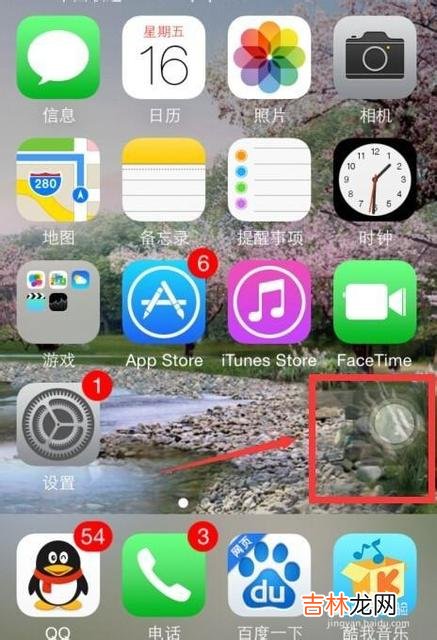
文章插图
苹果iphone手机如何截屏1工具/原料
iPhone 11
方法/步骤
1、将截屏功能添加到小白点,点击“设置”按钮 。
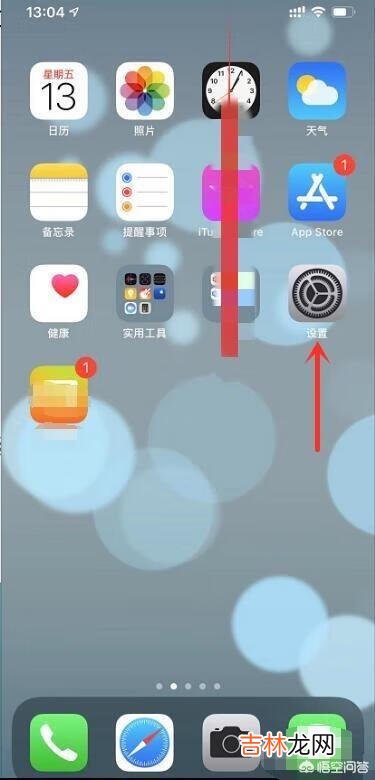
文章插图
2、在“设置”界面点击“辅助功能”选项 。
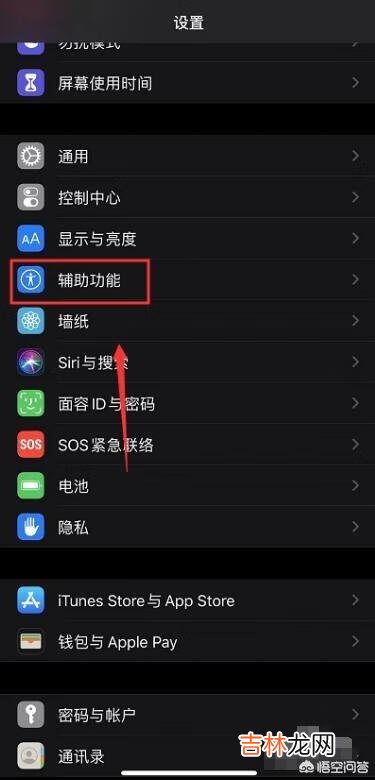
文章插图
3、在“辅助功能”界面点击“辅助触控”选项 。
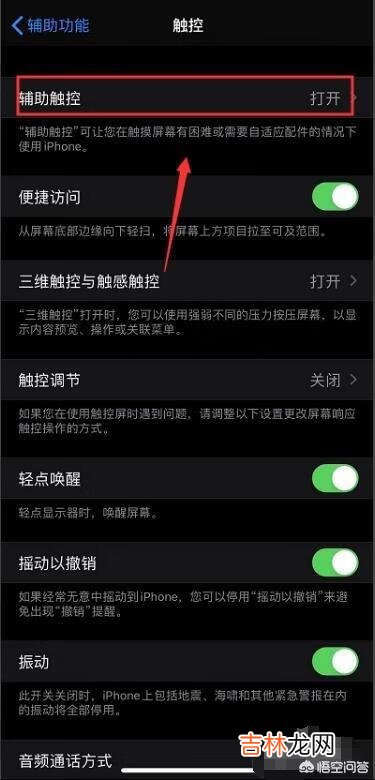
文章插图
4、在“辅助触控”界面点击“自定顶层菜单”选项 。
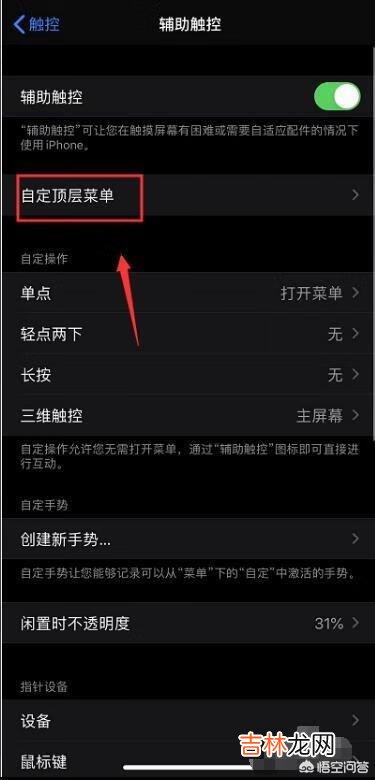
文章插图
5、选择一个顺手的键位点击进入 。
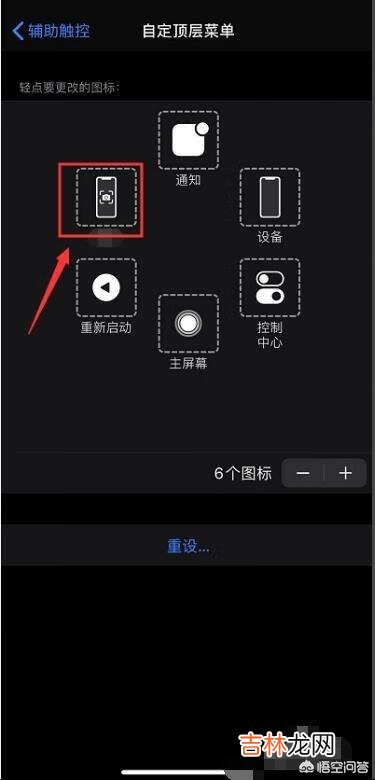
文章插图
6、在功能列表点击“截屏”,点击右上角的“完成” 。
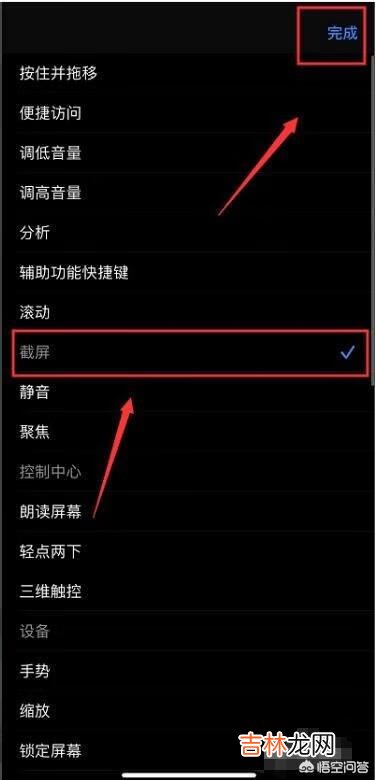
文章插图
7、截屏时候点开小白点,选择截屏即可 。
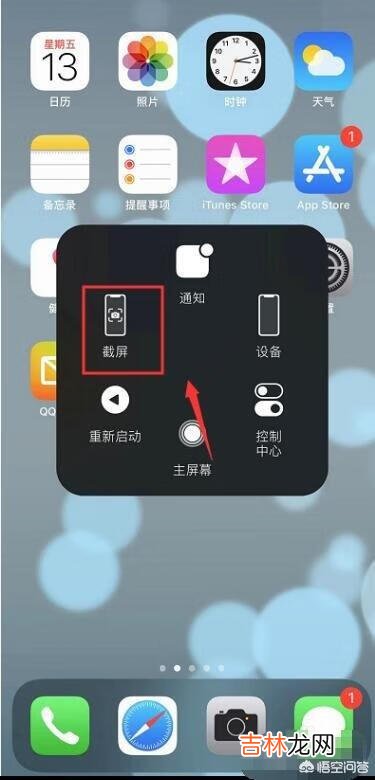
文章插图
注意事项:
1、本操作步骤以iPhone 11为例,不同型号操作方法可能会有所不同,以实际操作为准 。
2、本操作步骤看似复杂,只要设置好前面的6步,以后截屏就非常方便 。
苹果iphone手机如何截屏2首先我们打开iPhone手机,点击进入到【设置】功能 。

文章插图
进入【设置】功能后,我们向下滑动,找到【通用】选项,点击进入 。
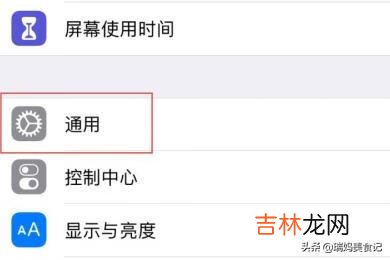
文章插图
然后,我们在里面找到【辅助功能】选项,并点击进入 。
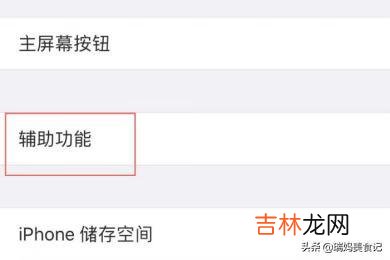
文章插图
在里面我们会看到【辅助触控】选项,点击进入,并打开该选项设置 。
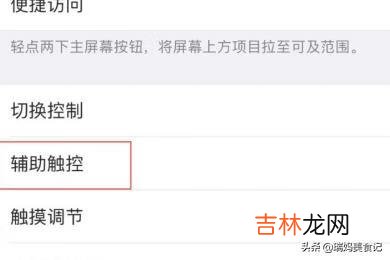
文章插图
接着,我们再点击进入【自定顶层菜单】选项 。
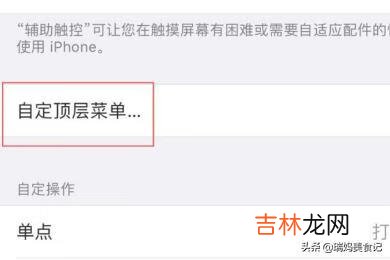
文章插图
在里面添加需要的功能,比如【屏幕快照】、【锁定屏幕】等 。

文章插图
【苹果iphone手机如何截屏(苹果手机怎么直接截屏)】然后,我们回到手机的主界面 。如果想要截屏的话,我们只需点击屏幕的“小白点”,然后选择里面的【屏幕快照】就可以截屏了 。
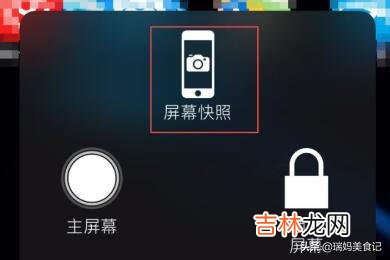
文章插图
经验总结扩展阅读
- 苹果手机怎么复制截屏(苹果手机咋部分截屏)
- 苹果手截屏-苹果手机如何截屏(苹果手机上的截屏怎么截)
- 苹果手机怎么使用超级截屏(苹果手机超级截屏在哪里)
- 苹果手机如何截图(苹果6如何截图)
- 华为手机录屏在哪里设置
- 手机膜蓝光的好还是高清的好
- 手机超卡怎么办
- iqooneo5缺点与不足_iqooneo5手机怎么样值得买吗
- 华为nova8pro和nova7pro哪个好?手机参数配置对比
- 苹果6怎么收不到短信该如何设置