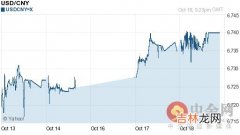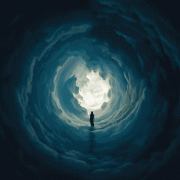文章插图
按键精灵怎么用11、下载安装好按键精灵9之后,双击桌面快捷方式打开主程序 。
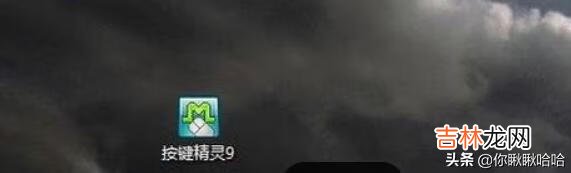
文章插图
2、看到按键精灵的主界面,点击程序界面上方的录制按钮 。
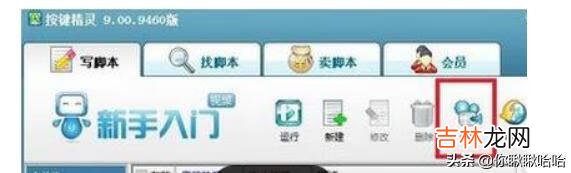
文章插图
3、之后就会弹出一个名为“录制键盘鼠标动作”的小窗口,我们点击红色的小圆点开始录制我们的操作 。

文章插图
4、把录制键盘鼠标动作的窗口放一边,接下来我们要做的就是像平常一样,开始我们每天都要做的一些重复操作,比如登陆QQ吧,双击桌面的QQ的快捷方式,在登录界面输入自己的登录密码,然后再点击“登陆 。
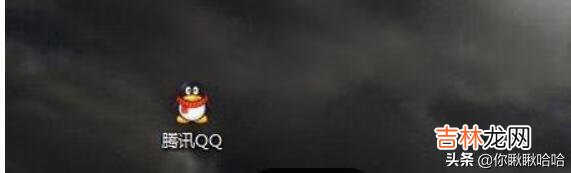
文章插图
5、在完成了登陆的操作之后,我们就可以点击录制键盘鼠标动作窗口上面的蓝色方块停止按钮结束我们的录制操作了,然后再点击蓝色方块右边的按钮保存刚才录制的操作,这时按键精灵将会弹回到主界面,我们点击上方的“调试”按钮 。
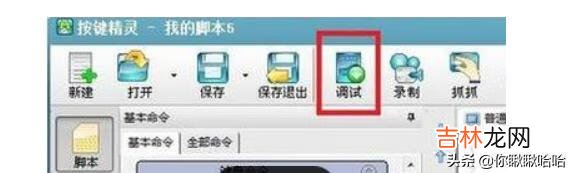
文章插图
6、这时就会出现调试界面,我们点击“启动”按钮 。这时按键精灵就根据刚才录制下来的操作重复再执行一遍,我们可以检查是否达到自己的目的和要求 。
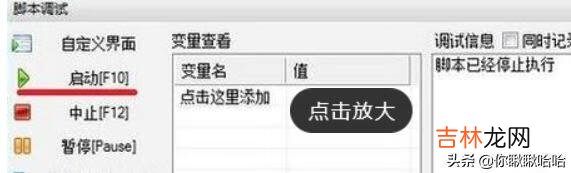
文章插图
7、如果录制的脚本满足自己的需求,那么就可以留着以后使用了 。这里先对保存的脚本设置一下以便于识别和操作,看到界面右边的脚本属性窗口,描述和文件名(要保留.Q的后缀)都改为自己便于识别的名字,启动热键根据自己的需要设定 。
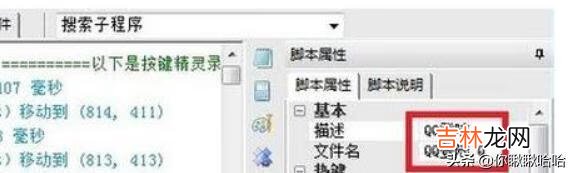
文章插图
8、下一个步骤,点击程序界面上方的“保存”按钮,按键精灵就把这个录制下来的操作以脚本形式保存好了 。

文章插图
9、最后要把脚本制作成EXE格式以方便使用 。点击“发布”,然后选择“制作按键小精灵” 。
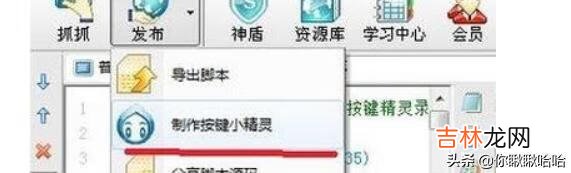
文章插图
10、选择好需要生成EXE的脚本之后,点击下方红色的“立即制作”即可生成一个EXE文件,以后双击运行这个EXE文件就能到达执行录制好的操作的目的了 。
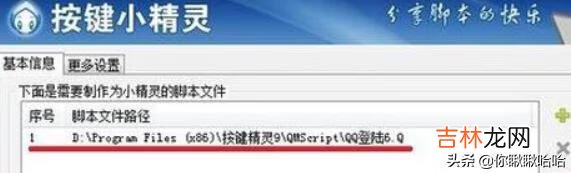
文章插图
【按键精灵怎么用(按键精灵脚本制作教程)】
经验总结扩展阅读
- 按键精灵一般都有什么用(按键精灵哪个命令最好用)
- 键盘精灵使用技巧(键盘精灵操作视频)
- 剑网三按键精灵怎么才能用(按键精灵5分钟循环一次)
- cpu使用率100怎么解决(cpu使用率百分百怎么办)
- 路由器cpu使用率100怎么解决(路由器内存使用率怎么降低)
- 手机cpu占用率100%怎么解决(手机cpu为什么占用太高)
- CPU使用率100怎么办(cpu使用率100有害处吗)
- 蟑螂爬床上怎么处理
- CPU使用率一直100%怎么办(cpu使用率突然100%)
- 电脑CPU使用率总是100%怎么办(电脑cpu使用率突然到100)