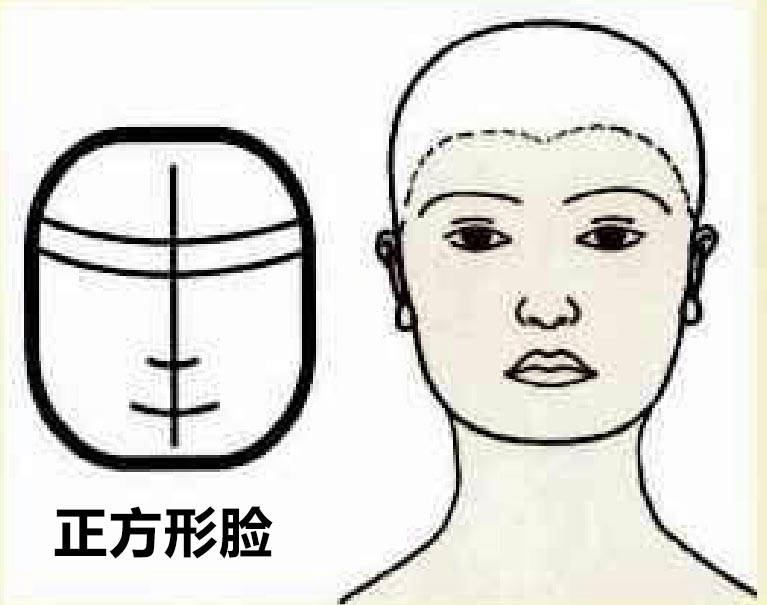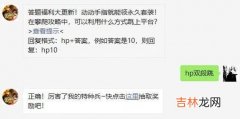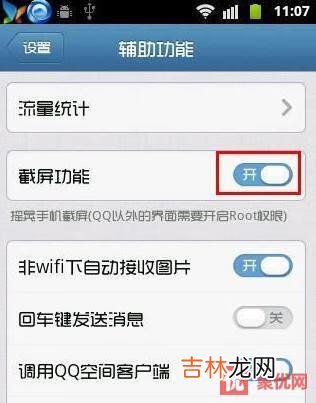
文章插图
手机QQ怎么截图和发送11、打开你手机中的手机QQ软件,并登录手机QQ 。
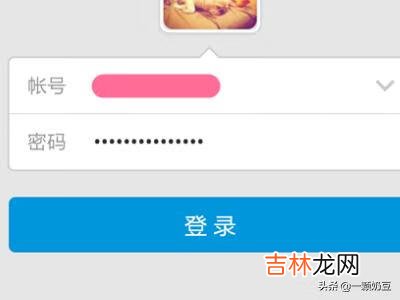
文章插图
2、登录后,选择手机QQ界面中的设置 。
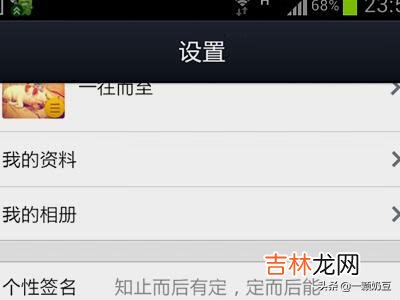
文章插图
3、再点击设置中的辅助功能 。
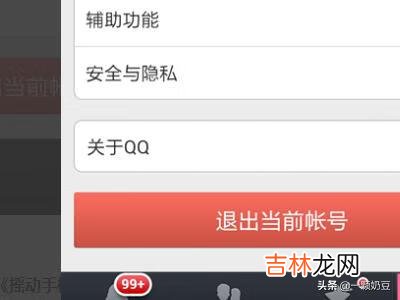
文章插图
4、在辅助功能的设置界面,将摇动手机截屏这个选项打开 。
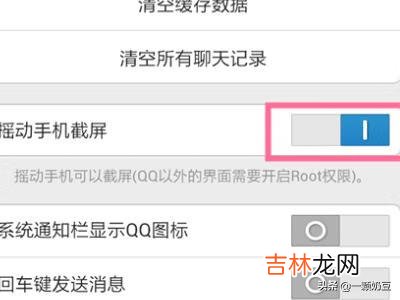
文章插图
5、然后选择一个你发截图发送信息的好友,摇一摇手机,设置好截图的区域 。

文章插图
【手机QQ怎么截图和发送(qq怎么上传截图)】6、然后,点击下面的确定 。这时截图的文件自动存储到了手机文件夹中 。
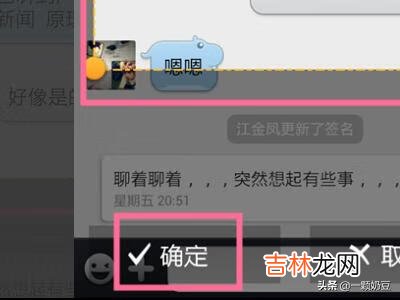
文章插图
7、接下来,点击进入聊天界面,点击图片这个选项 。
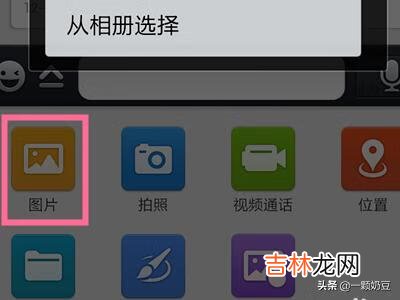
文章插图
8、最后点击发布截图 。
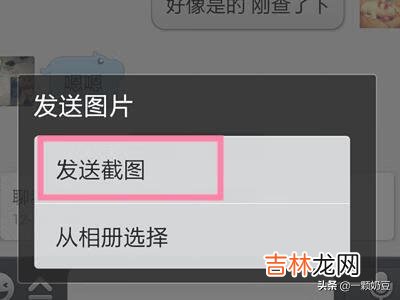
文章插图
9、这样手机QQ发送截图信息的步骤就完成了 。
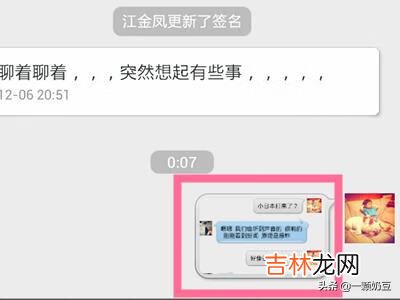
文章插图
经验总结扩展阅读
- 电脑上怎么用qq截图(电脑上qq截图保存在哪)
- 鱼怎么叫是什么梗什么意思 鱼怎么叫梗出处是什么
- 手机充电进入个位数时代是怎么回事 充满电只需要9分钟吗
- 为什么大部分冰箱都是从左往右开门 冰箱是怎么发明出来的
- 五险一金到底是怎么算的 离职后怎么处理五险一金
- 吃了小龙虾手上有味道怎么办 小龙虾一天吃多少好
- 2023天气太热幽默朋友圈文案怎么发 表达天气热到爆炸的搞笑句子说说
- 原神维摩庄的坏人任务怎么完成
- 原神探索莎兰树的梦任务怎么完成
- 原神兰迦鲁的涂鸦任务怎么完成