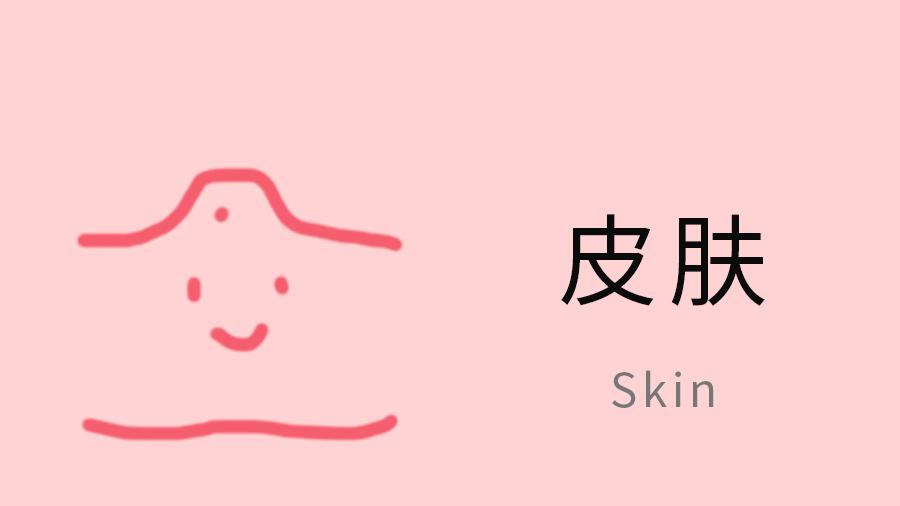文章插图
然后,我们就可以正式安装gitlab了,执行如下命令:yum install -y gitlab-ce

文章插图
这个安装起来时间较长,需要耐心等待一下,大概10分钟左右 。当看到这个画面的时候,就说明gitlab已经基本安装好了 。

文章插图
运行gitlab 首先,我们需要配置一下GitLab的域名,当然这个不是必须的,但建议配置下,不然到时候访问gitlab的时候,名字不太好记 。打开/etc/gitlab/gitlab.rb文件,找到external_url 这个选项,改成改机器的ip或者域名,如图:
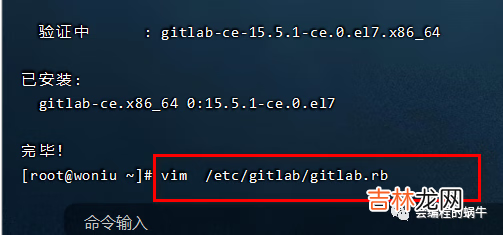
文章插图
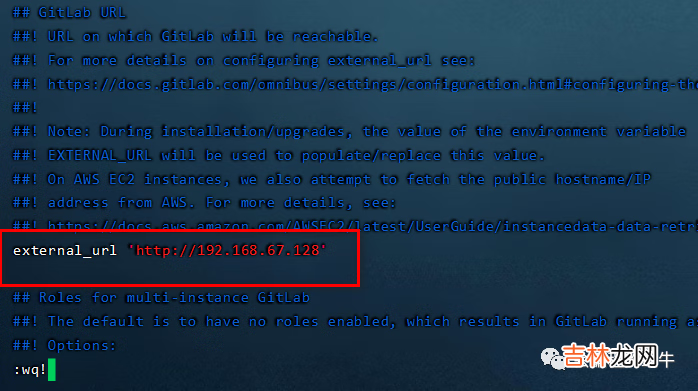
文章插图
然后,就是初始化gitlab,这是必须的,时间也比较长,耐心等待下吧 。输入命令: gitlab-ctl reconfigure当出现如图的画面时,就已经配置完成了 。

文章插图
这里说明下常用的命令: sudo gitlab-ctl reconfiguresudo gitlab-ctl stopsudo gitlab-ctl start分别是初始化gitlab,关闭gitlab,启动gitlab 。现在我们启动下gitlab 。但这时,问题又出现了 。出现了502界面,并不是我们想要的登录界面 。
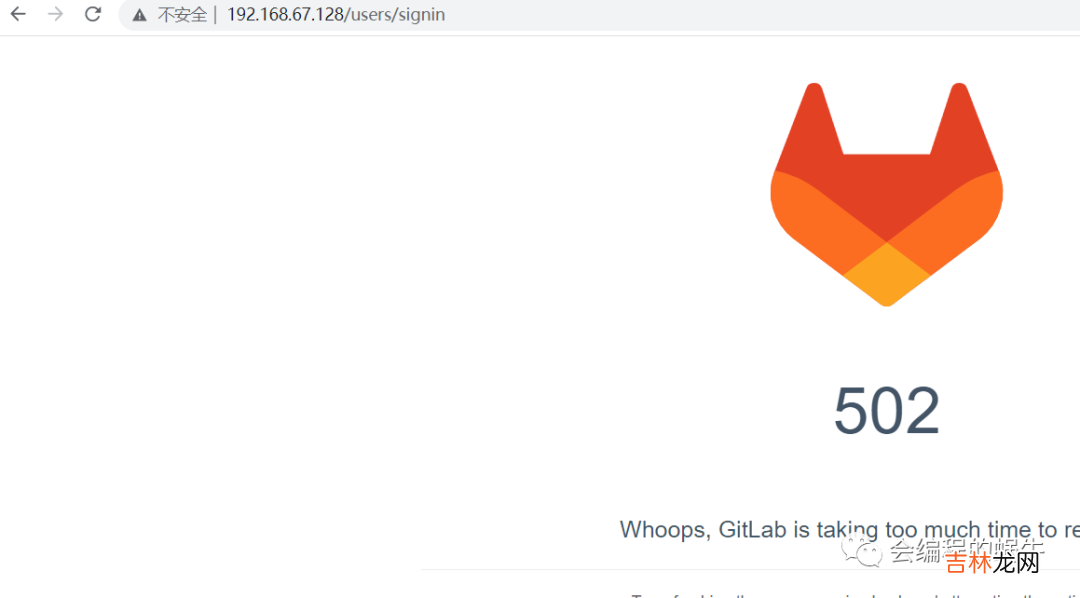
文章插图
我网上又找了很多种解决办法,有说8080端口被占用的,但我这边是用80端口的,所以不是这个问题 。也有说可能启动较慢,需要等待一段时间,可是我大概等了10几分钟了,也还是502,所以也不是这个问题 。最后,看到说可能是内存不够,这个倒是有可能的,我在设置虚拟机的时候,把内存好像只设置成了1GB,网上说最好大于2GB,所以又将虚拟机的内存改大了,改成了4GB 。我这里用的是VMWare虚拟机,这个更改的操作,也可以参考我上面讲的我之前的那篇文章,这里就不展开讲了 。登录gitlab千呼万唤始出来了 。终于到了登录的时刻了,但是问题来了,账号是root,那么密码是多少呢?
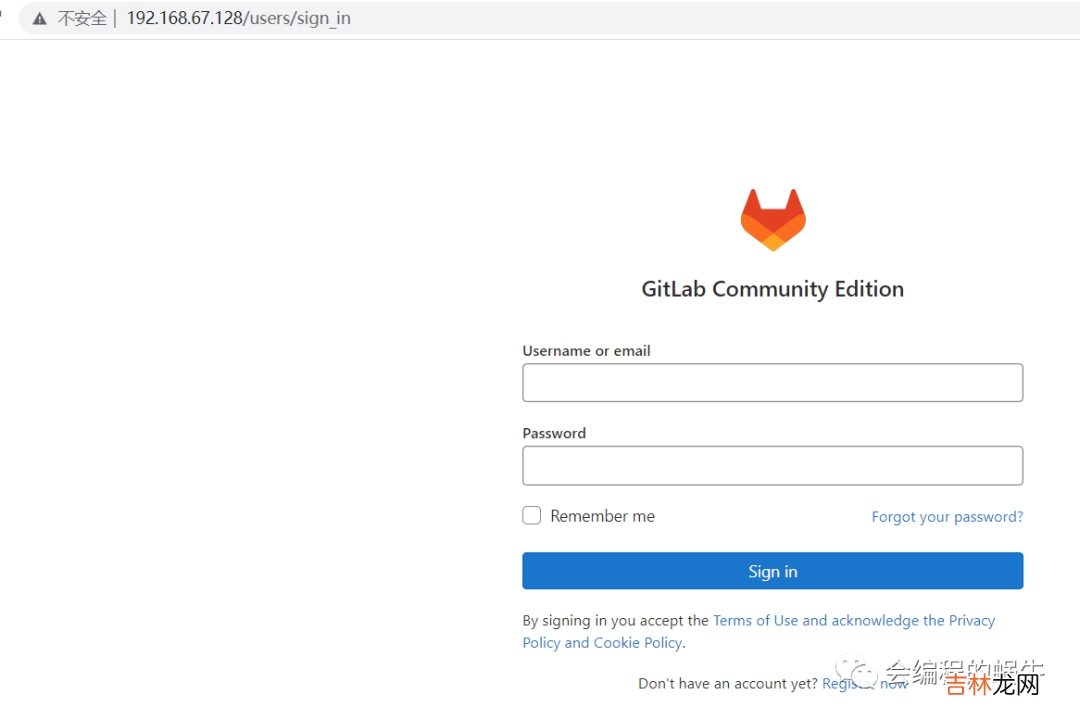
文章插图
有同学可能会说,直接注册一个账号不就得了,这样应该也可以,就是点击界面下面的注册选项 。不过我这里还是希望先用root账号登录,毕竟可能能看到的比较全面 。密码的话,后面找了下,是在我们的某个文件里面了 。而且是有时间限制的,到了时间,这个密码就被抹去了 。我是在日志信息里找到的这个文件,如图

文章插图
然后,我们打开这个文件,直接取出密码即可,也没有什么加密解密的操作 。

文章插图
最后,终于可以使用root和这个密码去登录了,看看登录后的效果 。
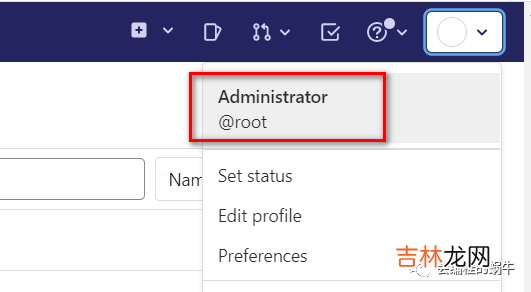
文章插图
总结今天安装这个gitlab,虽然中间遇到了很多问题,但好在最后都一一解决了,有问题就得多查查别人怎么解决的,当然也需要我们自己的细致观察和严谨思考 。后面有时间再写下如何使用gitlab创建一个仓库及一些常用配置吧 。推荐阅读 点击标题可跳转 Tabby,一款老外都在用的 SSH工具,竟然还支持网页操作如何用Virtualbox搭建一个虚拟机java程序员在交接别人的工作时如何保证顺利交接?JetBrains Fleet初体验,如何运行一个java项目IDEA 调试起来太费劲?你需要了解这几招!
经验总结扩展阅读
- 猪蹄炖不烂怎么补救
- 怎么判断蜂针在不在
- 芝士快递几天会变质吗
- 人民币贬值如何增加财富?
- 节日后如何快速进入工作状态?
- 鸭子炖多久能熟
- 客厅吊灯如何选择?
- 冻肉如何解冻成新鲜肉
- 如何挑选草金鱼?
- 如何发面做包子才松软