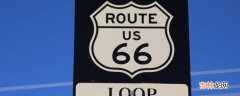Linux学习环境搭建Vmware安装
- VMware下载:https://www.vmware.com/go/getworkstation-win
- 运行安装程序,该重启安装驱动就重启,不需要就下一步,傻瓜式安装 。
- 勾选项:增强型键盘……
- 取消勾选项:
- 自动获取更新
- 分享数据
- 其他默认
- 安装结束之后,不要着急点击完成,先输入许可证:
ZF3R0-FHED2-M80TY-8QYGC-NPKYF - 然后完成安装,重启设备 。
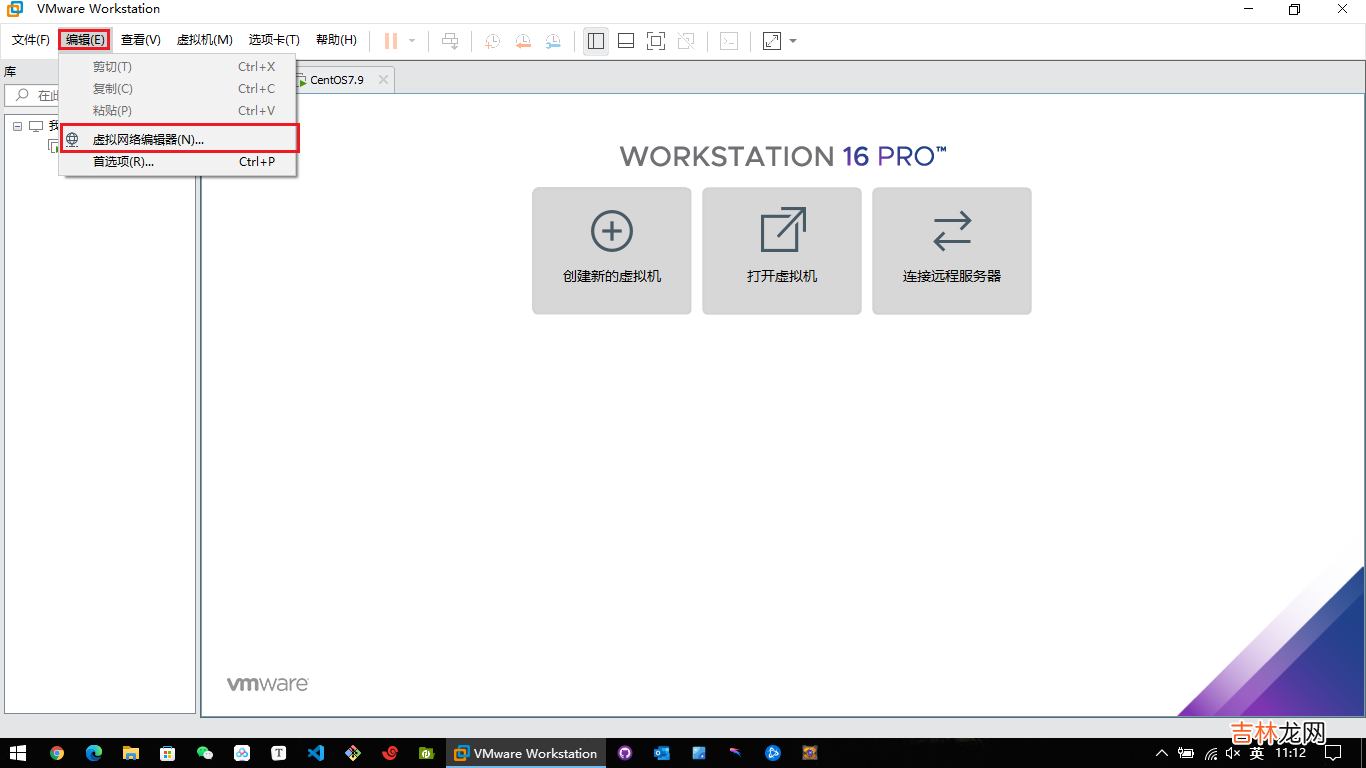
文章插图
在虚拟网络编辑器的右下角

文章插图
根据以下图示配置NAT网络
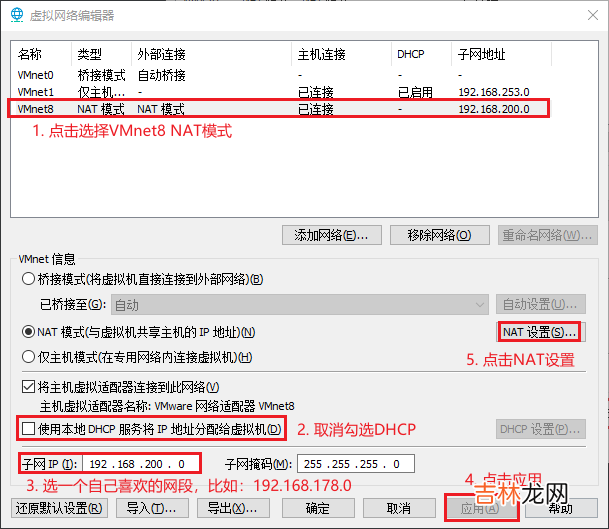
文章插图
记住这三组数值
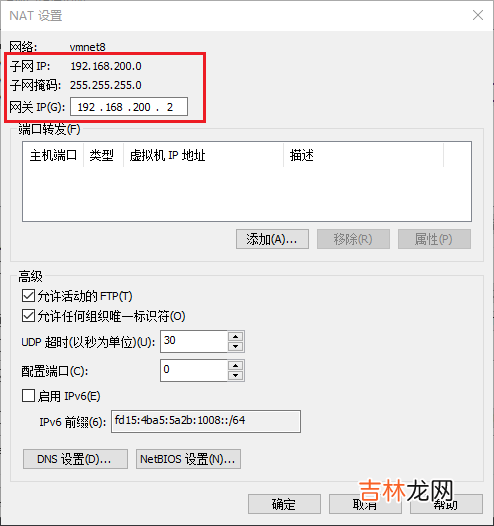
文章插图
然后确认退出!
安装CentOS前准备配置虚拟磁盘打开VMware,创建新的虚拟机
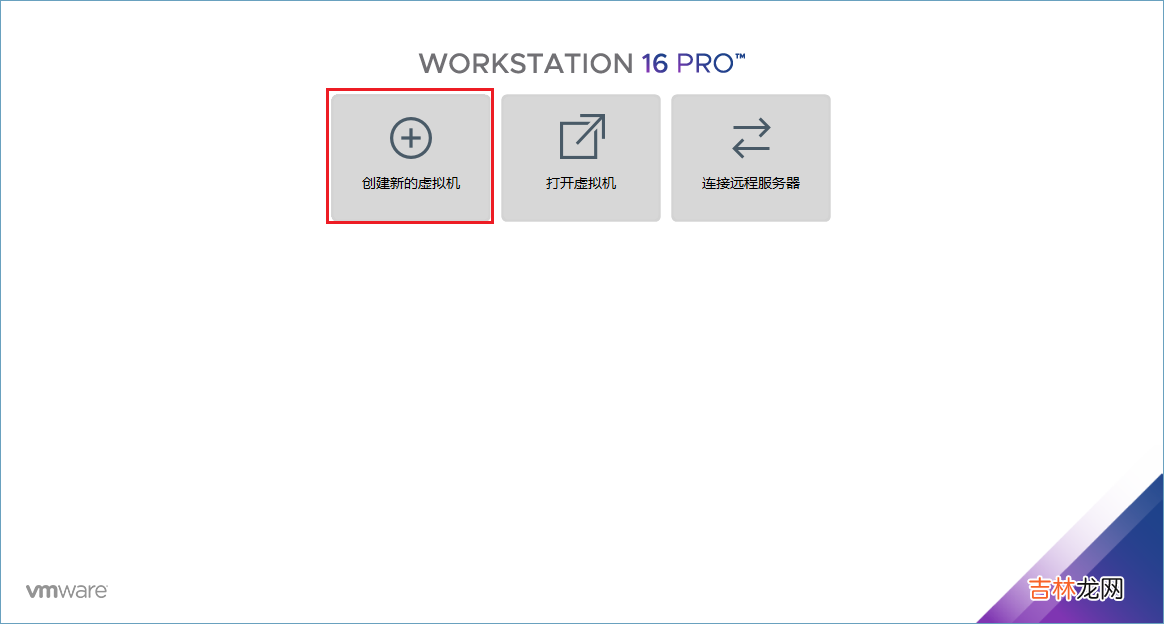
文章插图
选择自定义

文章插图
这里默认
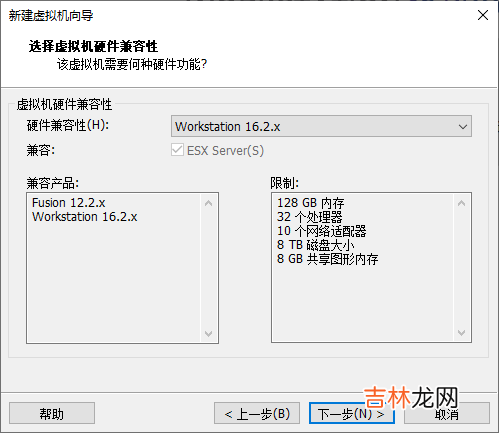
文章插图
稍后安装操作系统
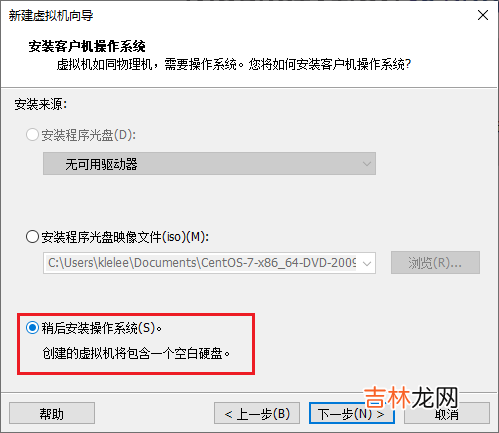
文章插图
客户机操作系统选择Linux,版本选择CentOS
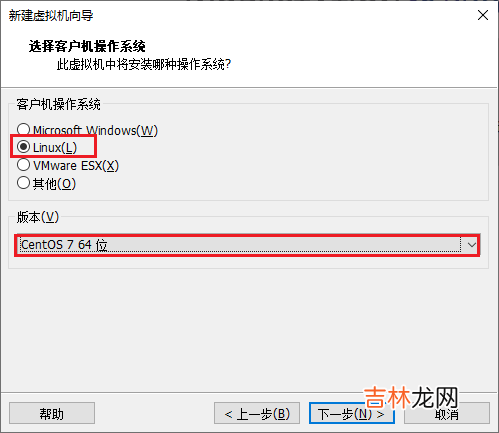
文章插图
取一个响当当的名字
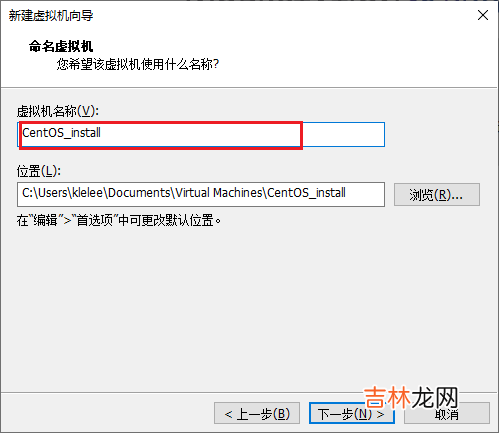
文章插图
根据个人电脑配置选择内核数量,我比较小气,就给少点
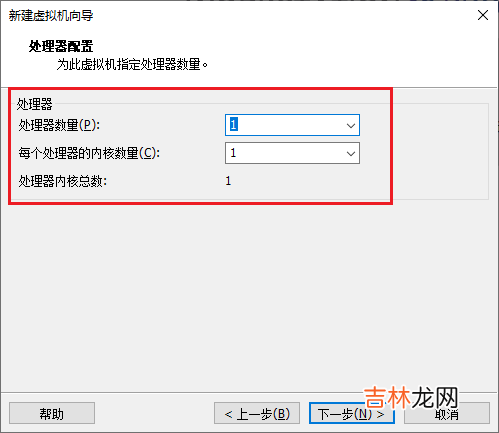
文章插图
根据个人电脑配置选择内存大小,推荐2g以上,不能小于512M,小于512会被默认最小安装 。
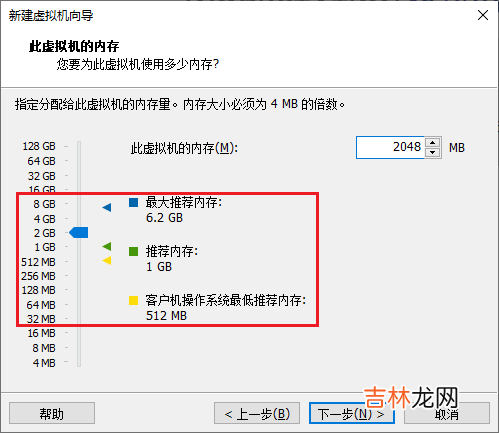
文章插图
网络类型选择NAT

文章插图
I/O控制器默认
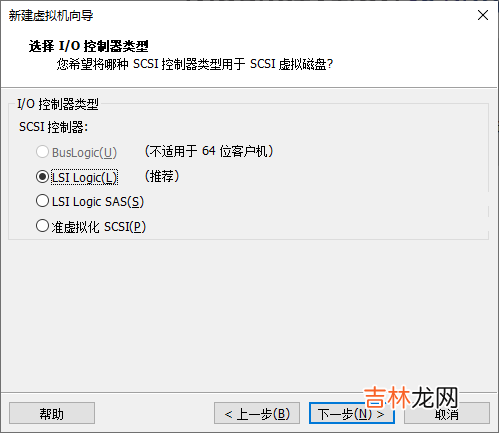
文章插图
磁盘类型默认
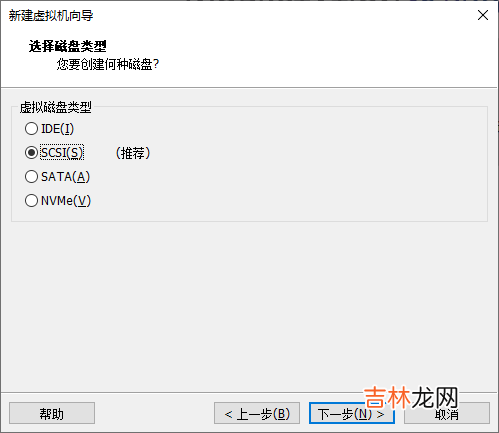
文章插图
创建新的虚拟磁盘
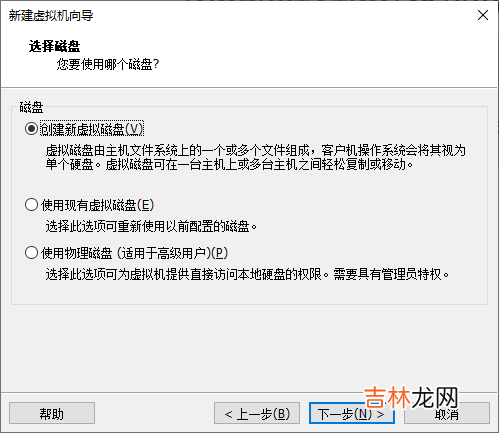
文章插图
磁盘默认20就够了,不够的话后面可以再加 。

文章插图
这里默认就可以
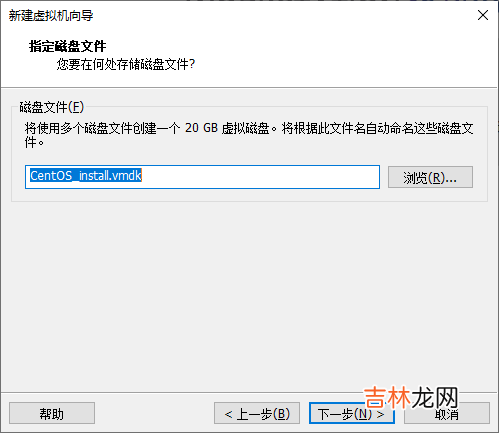
文章插图
这里先不要退出,选择自定义硬件

文章插图
打印机和声卡不需要,可以移除掉 。点击选中,然后下面有移除 。
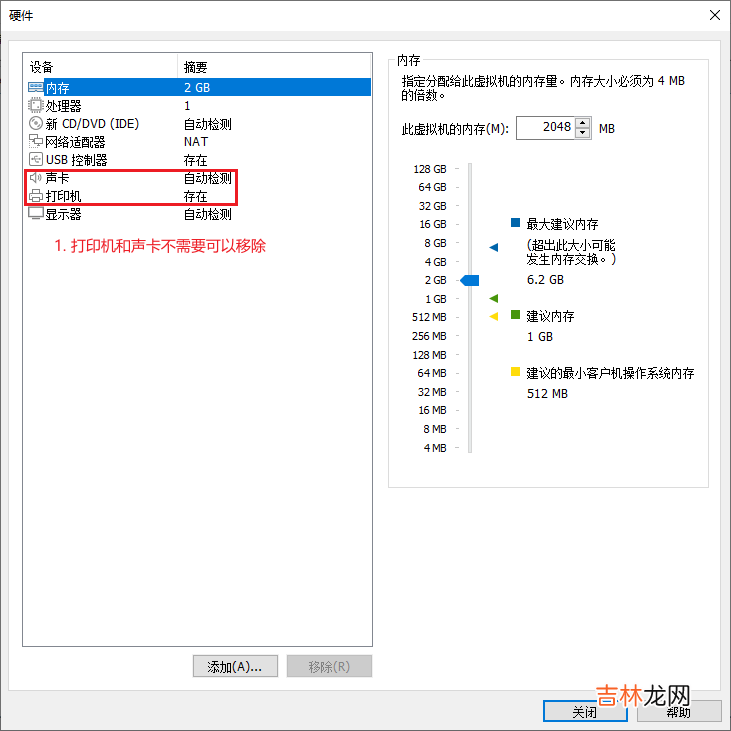
文章插图
选择安装镜像,在新CD/DVD下,连接中选择“使用ISO映像文件”,浏览找到下载的文件 。(浏览器下载文件一般在用户文件下的下载目录里
C:\user\<username>\Download)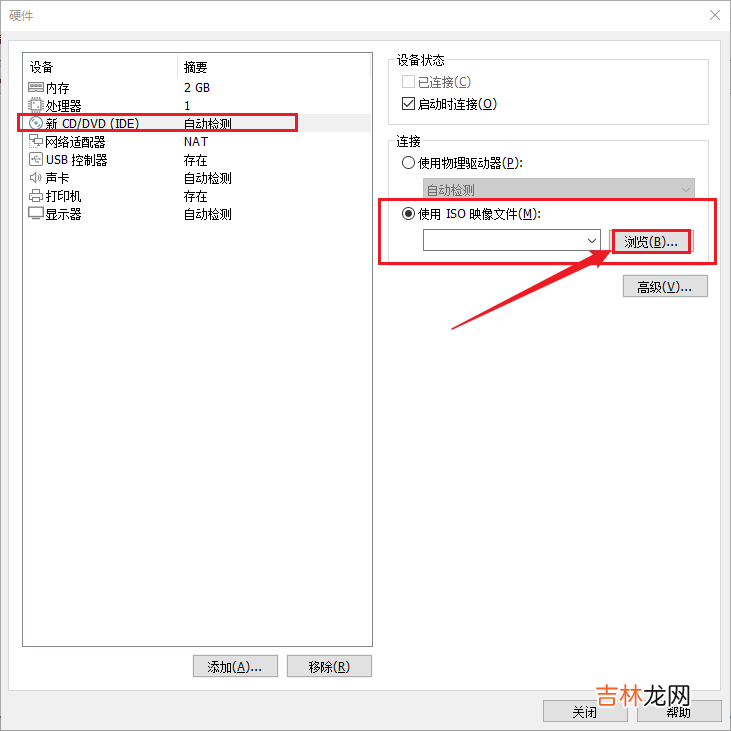
文章插图
选好之后点关闭 - 然后完成
开启安全启动UEFI编辑虚拟机设置

经验总结扩展阅读
- 持续更新~ Arch Linux + KDE 配置&美化
- Archlinux + Dwm 配置流程
- Archlinux配置fcitx5
- 2022-10-01 ArchLinux安装手册
- Archlinux安装Picgo配置Typora
- 关于入门深度学习mnist数据集前向计算的记录
- 四十 Java开发学习----MyBatisPlus入门案例与简介
- FHE学习笔记 #2 多项式环
- 奥比岛搜查藏宝屋及其附近环境完成方法
- 手把手教程 VM虚拟机搭建Linux CentOS7