1、打印机如何连接电脑电脑连接打印机分为以下几步:
设备:华为笔记本 。
系统:win10 。
软件:文件夹 。
版本:8.0.11 。
1、运行驱动安装包,在“HP LaserJet Pro P1100 打印机系列”下,点击“USB 安装”按钮 。
2、在“开始安装”窗口中,请点击“安装打印机软件” 。
3、在“选择简易安装或高级安装”窗口中,点击“简易安装(推荐)”项 , 然后点击“下一步”按钮 。
4、在“选择打印机”窗口中,选择“HP LaserJet Professional P1100 Series”项 , 然后点击“下一步”按钮 。
5、在“配置为使用 USB 打印”窗口中 , 将打印机 USB 连接线连接到电脑,并且开启打印机电源,驱动程序会自动检查连接的设备 。
6、放入纸张,准备打印测试页 。在“恭喜!软件安装已完成 。”窗口中 , 点击“下一步”按钮 。
7、在“恭喜!软件安装已完成 。”窗口中,点击“完成”按钮即可 。
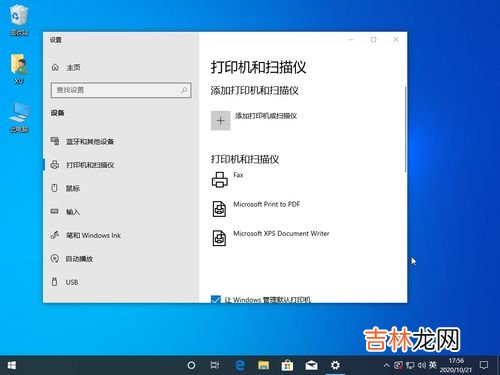
文章插图
文章插图
2、电脑和打印机怎么连接电脑和打印机连接方法:
1、通过电脑的控制面板,选择“查看设备和打印机”页面 。这样就可以看看这台电脑是否装有打印机 。
2、进入“设备和打印机”页面,发现没有打印机 , 就在该页面的空白处,单击右键弹出下拉菜单 , 选择“添加打印机”弹出添加打印机页面,可以通过,“添加本地打印机”和“添加网络打印机“两种方法进行添加打印机程序 。
3、先使用”添加本地打印机“模式进行添加打印机程序 , 这时页面会选择打印机的端口,现在的打印机多用USB端口 。
4、选择好打印机的端口,进入下一步,选择打印机的驱动 , 一般的打印机都自带打印机的驱动文件,可以选择”从磁盘安装“也可以浏览电脑已知的打印机程序进行安装 。
5、选择好打印机后,要给这台打印机命名 。
6、如果打印机,就一台电脑使用 , 可以选择不共享打印机 。
7、点击下一步,系统已显示打印机已经安装完成 , 可以设置为默认打印机 。
8、本地添加打印机程序就完成了,下面在通过网络添加网络打印机 。进入网络打印机添加界面,系统程序显示正在查找网络打印机 。
9、如果系统没有找需要的打印机 , 还可以通过打印机网络路径或者是TCP/IP地址进行打印机添加 。
10、选择一个网络路径,进入这个地址 , 如果这个网络路径的已设置密码需要提供用户名和密码就可以进去了 。
11、进入这个网络的路径,就可以看到要连接打印机了 。右键点击这台打印机,选择连接这台打印机 。
12、右击选择打印机属性,点击打印机测试页,打印机就打出了测试页,代表这台打印机程序已经连接好了 。

文章插图
文章插图
3、如何将打印机连接到电脑上?可以通过控制面板的打印机选项将打印机连接电脑上 。通过进入控制面板的打印机选项,进行相关设置 , 就能把打印机连接到电脑上,以下是具体步骤:
1、首先,如图红线所示,从开始菜单栏找出控制面板 。
2、如图红线所示 , 点击查看设备和打印机 。
3、如图红线所示,空白处右键 , 选择添加打印机 。
4、如图红线处所示,添加本地打印 。
5、如图红线处所示,选中自己的打印机的型号,点击下一步 。
经验总结扩展阅读
- 衣服上的荧光剂能洗掉吗,荧光剂怎么去除
- 怎么钓甲鱼,钓甲鱼用什么方法最有效
- 水磨石地板砖好不好水磨石地板砖怎么保养
- 毛巾变硬用醋还是用碱,毛巾硬了怎么办
- 床垫可以用洗衣机洗吗,宿舍用的薄床垫怎么清洗?
- 卫生间防滑地砖哪种好 卫生间防滑地砖脏了怎么清理
- 新买的保温杯用开水烫一下可以用了吗,新买的保温杯怎么处理
- 三顿半咖啡怎么喝,三顿半咖啡为什么一次九杯
- 毛巾变硬变黄怎么办,毛巾变硬变黄的恢复方法
- 2022年七月半写包怎么写 中元节的真正意义











