1、迈克菲怎么卸载,小编教你迈克菲怎么卸载很多用户发现,新购买的电脑是Win10系统,杀毒软件自带了迈克菲试用版,不仅开机自启动还占用大量的资源让系统很慢,很多用户都说卸载迈克菲McAfee安全中心相当麻烦 。如果你在卸载迈克菲过程中遇到问题,下面,小编给大家分享卸载迈克菲的经验 。
迈克菲是系统自带的一款杀毒软件,对于非专业人士来说 , 迈克菲杀毒软件并不是特别的实用,迈克菲杀毒软件在平时运行过程中无法完全退出,这个设定非常的坑爹,也是许多用户不喜欢它的原因之一 。下面,小编跟大家介绍卸载迈克菲的步骤 。
迈克菲怎么卸载
按下Windows键后,在所有应用中找到迈克菲(Mcafee)程序
杀毒软件图-1
之后就来到我们的第二幅图,如下,找到迈克菲(Mcafee)软件,右键“卸载”
卸载软件图-2
之后截图
卸载软件图-3
迈克菲图-4
重启后就不再有迈克菲(Mcafee)这个软件 。也不会再让迈克菲(Mcafee)占用你宝贵的系统资源 。
以上就是卸载迈克菲的方法 。如果还未成功,可以尝试下重新启动下电脑试试 。
现在电脑是我们现在重要的工作学习工具,在使用电脑时难免不会遇到系统问题,重装系统就是我们需要掌握的一项必备技能,点击链接查看超级简单的一键重装系统方法,不仅可以彻底解决电脑使用方面的问题,更重要的是学会了就不用花钱重装系统啦 , 遇到不懂的地方还可以免费咨询客服小姐姐哦 。
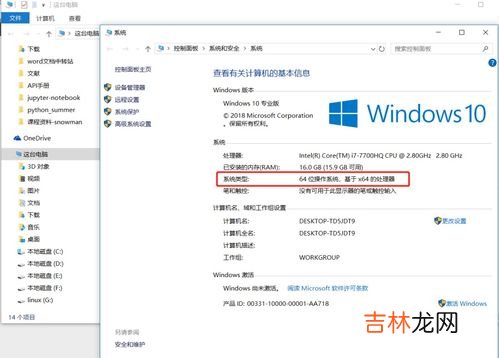
文章插图
文章插图
2、怎么才能卸载迈克菲McAfee其实内含2个程序,分别为McAfee LiveSafe和Intel Security Software Manager 。如先移除Intel Security Software Manager , 是不会移除McAfee主程序的 。
要完整移除防毒软件McAfee
在程序与功能内,选择McAfee LiveSafe,并点击卸载 。
勾选下方2个选项,移除主程序及其设定档,将McAfee主程序与Intel Security Software Manager同时移除 。
待完成后,选择【稍后重启】或【立即重启】即可 。
1、迈克菲卸载一半不动因为不能直接卸载,一般这些玩意都要去官网下载专门卸载的工具 。
2、要上Mcafee网站上专门下一个MCPR.exe,官方下载地址是http://download.mcafee.com/products/licensed/cust_support_patches/MCPR.exe 。
3、在你用一般的卸载途径卸载完之后再运行这个 , 然后重启,才能完全卸载 。
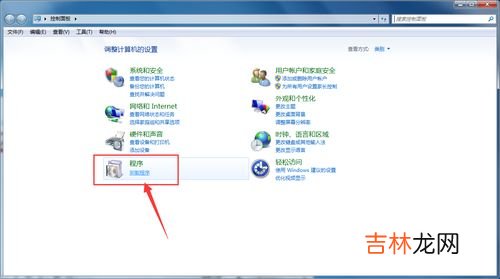
文章插图
文章插图
3、mcafee怎么卸载1、首先,在“设置”中找到“应用”点击打开 。
2、在“应用 ”菜单中左侧选择“应用与功能”然后找到“MACFREE” 。
3、然后选中“Mcafree”程序,点击卸载 。
4、然后,再确认卸载操作 。
【迈克菲怎么卸载,迈克菲怎么卸载,小编教你迈克菲怎么卸载】5、然后在卸载界面点击“不,谢谢,请卸载” 。
6、程序正在卸载 , 稍等一会儿 。
7、mcafree卸载完成 。
McAfee其实内含2个程序,分别为McAfee LiveSafe和Intel Security Software Manager 。如先移除Intel Security Software Manager,是不会移除McAfee主程序的 。
要完整移除防毒软件McAfee
在程序与功能内 , 选择McAfee LiveSafe,并点击卸载 。
勾选下方2个选项,移除主程序及其设定档,将McAfee主程序与Intel Security Software Manager同时移除 。
待完成后,选择【稍后重启】或【立即重启】即可 。
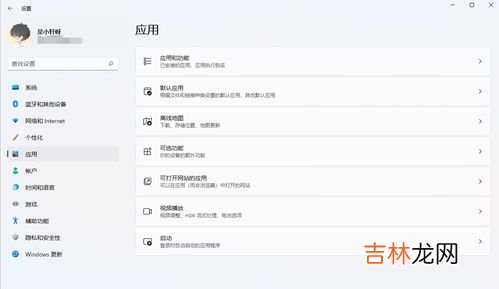
经验总结扩展阅读
- 西蒙浴霸怎么样 西蒙浴霸值得选择吗
- iqoo3怎么隐藏联系人 iqoo3隐藏联系人方法
- 手机充电越充越少怎么回事【详细分析】
- 苹果手机3代怎么样
- wps2019项目符号怎么添加下划线 wps2019项目符号添加下划线的方法
- 麻辣猪脚做法,麻辣火锅猪脚怎么做 麻辣火锅猪脚做法
- OPPO手机怎么关闭三指截屏 OPPO手机关闭三指截屏方法
- 驴肉做好吃窍门,请问驴肉怎么做才好吃
- 违法暴力强拆后赔偿标准怎么计算,强制拆迁赔偿标准是什么
- 左撇子的小孩怎么教写字













