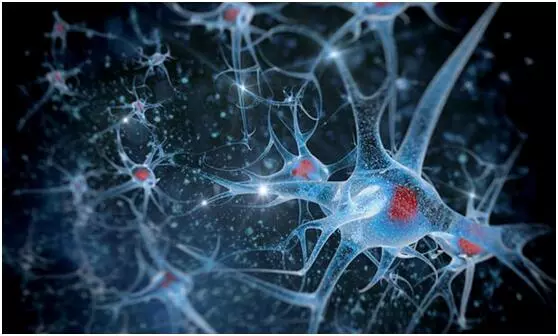十四. 动画
动画是演示文稿的精华 , 在画中尤其以进入动画最为常用 。下面我们以设置渐变式缩放的进入动画为例 , 看看具体的设置过程 。
1、选中需要设置动画的对象 , 执行幻灯片放映自定义动画命令 , 展开自定义动画任务窗格 。
2、单击任务窗格中的添加动画按钮 , 在随后弹出的下拉列表中 , 依次选择进入其他效果选项 , 打开添加进入效果对话框 。
3、选中渐变式缩放动画选项 , 确定返回即可 。
【如何制作PPT】注意:如果需要设置一些常见的进入动画 , 可以在进入菜单下面直接选择就可以了 。
十五. 动画播放方式
如果一张幻灯片中的多个对象都设置了动画 , 就需要确定其播放方式(是自动播放还是手动播放) 。下面 , 我们将第二个动画设置在上一个动画之后自动播放 。
展开自定义动画任务窗格 , 双击第二个动画方案 , 单击开始右侧的下拉按钮 , 在随后弹出的快捷菜单中 , 选择之后选项即可 。
注意:在自定义动画任务窗格中 , 还可以快速设置动画播放速度等选项 。
十六. 设置动画退出
既然有进入动画 , 对应就有退出动画即动画放映结束后对象如何退出 。
1、选中相应的对象 , 展开自定义动画任务窗格 。
2、单击添加动画按钮 , 在随后弹出的下拉列表中 , 依次选择退出消失选项 , 即可为对象设置消失的退出动画 。
3、双击设置的动画方案 , 打开消失对话框 , 切换到计时标签下 , 把开始选项设置为之后 , 并设置一个延迟时间(如2秒) , 确定返回 , 让退出动画在进入动画之后2秒自动播放 。
十七. 动画路径
如果对Powepoint演示文稿中内置的动画路径不满意 , 可以自定义动画路径 。下面 , 我们以演示布朗运动为例 , 看看具体的实现过程 。
1、用绘图工具栏上的椭圆按钮 , 在幻灯片中画出一个(或多个)小质点 。
2、分别选中相应的质点 , 单击自定义动画任务窗格中的添加效果按钮 , 选择动作路径绘制自定义路径自由曲线选项(此时鼠标变成一支笔) 。
3、自质点处开始 , 发挥你的想像随意绘制曲线 。
4、然后在计时标签中 , 将重复项设置为直到幻灯片末尾 。
十八. 动画播放的顺序
在Powerpoint演示文稿中设置好动画后 , 如果发现播放的顺序不理想 , 该怎样快速调整呢?下面 , 我们以将三个动画方案调整到第二个顺序播放为例 , 看看具体的操作过程 。
选中需要调整的对象 , 右击鼠标 , 在随后出现的快捷菜单中 , 选择自定义动画选项 , 展开自定义动画任务窗格 , 选中第三个动画方案 , 按住鼠标左键 , 将其拖拉到第二个动画方案止方 , 松开鼠标即可 。
注意:此处 , 利用右键菜单快速展开自定义动画任务窗格 。
十九. 设置背景音乐
为Powerpoint演示文稿设置背景音乐 , 这是增强演示效果的重要手段 。方法如下 。
1、仿照前面的操作 , 选择一首合适的音乐文件 , 将其插入到第一张幻灯片中 。
2、展开自定义动画任务窗格 。
3、选中声音播放方案(其实就是一种动画方案) , 双击打开播放声音对话框 。
经验总结扩展阅读
- 诺基亚Lumia 510如何快进或快退
- 酷狗如何对歌词进行锁定、解锁
- 苹果手机微信聊天记录如何找回【恢复方法】
- Firefox如何设为默认浏览器
- 卡西欧手表如何调闹钟关闭,卡西欧电子表怎么关闭闹钟
- 美的净水器如何安装 美的净水器安装知识介绍【详解】
- 踢脚线颜色如何选择,踢脚线颜色怎么选
- 椰枣是天然的还是蜜饯,椰枣的味道究竟怎么样,它的营养价值如何?
- 三星手机c3300k怎么样?三星手机c3300k价格如何?
- 阿里旺旺如何查看聊天记录