1、如何在excel中插入百度地图1、首先打开百度地图中的图片;
2、excel中工具栏中单击选择“插入”选择“图片”选择“来自文件”选择“百度地图”选择“插入”就可以了 。
excel中工具栏中单击选择“插入”选择“图片”选择“来自文件”选择“百度地图”选择“插入”OK
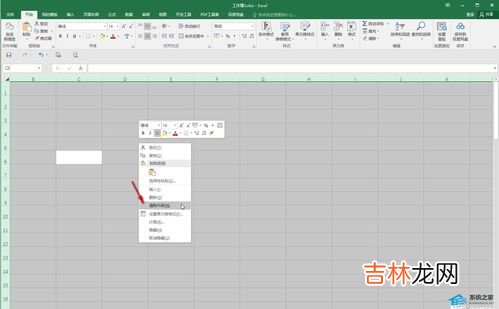
文章插图
文章插图
2、怎么在Excel中插入地图excel的图标区域插入地图,就是图案填充的时候选择来自文件就可以,具体操作如下:
1.对于excel中插入的图标 , 选中图标区域,右键单击选择“设置图标区域格式”;
2.依次选择填充-图片或纹理填充,进入下一界面;
3.这时就可以看到插入来自文件的选项,选择地图图片就可以 。
具体操作步骤如下:
首先将地图图片存到电脑的文件夹中 。
打开excel表格,在工具栏中选择插入栏,再选中图标功能 。
在弹出的窗口中找到保存的图片,最后点击打开即可 。
EXCEL中支持直接插入图片,把你的地图从网上使用 PRINT SCREEN键 截取或者直接使用截图工具截取后贴进来就可以了 。
地图是jpg格式的话 ,你就直接在excel中 插入图片就可以了 。
百度地图QQ截图,保存到桌面,EXCEL插入图片即可
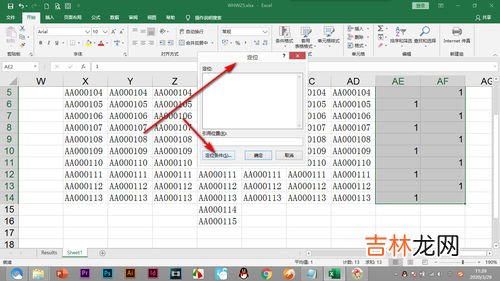
文章插图
文章插图
3、excel三维地图怎么用在2016年11月里面 , Office更新了一个功能,让你只需一步即可做出地图 。今天小编来教大家怎样将选定数据增加到三维地图 , 一起在Excel中玩转三维地图吧 。请记住是Office365跟Office2016才有的功能 , 其他版本暂时是不支持地图功能的
那么三维地图到底需要哪些有效数据呢?可以很负责仁任的告诉你:地区、显示的数据这2个是必不可少的 。其他数据的话可以根据自己的时间情况插入 。接下来我们来学习下Excel三维地图的具体用法 。
一、找一份带有地区的合适的数据表 。
【在Excel中如何插入地图,如何在excel中插入百度地图】插入数据
二、选中数据【插入】-【演示】-【三维地图】 。ps:此地图采用的是bing的内容 。如果无法识别,请将地区在往上一个层次 。
插入三维地图
三、将我们需要展示的数据添加到【字段】中 。此时可以根据你的地区是属于【省/市/自治区】还是城市、县等等 。然后高度这数值也是必不可少的,这样才能展示多种颜色 。
添加字段
四、最重要的一点 , 一定要将数据可视化更改为区域 。
可视化更改为区域
五、以上的步骤基本没问题了 , 退出编辑吧 。
退出编辑
做好的地图 , 我们也来看看具体演示效果,玩一玩三维地图 。看看全世界x
演示效果
播放的时候可以根据自己的需求选择,我们也可以将鼠标放入,展示实际数据 。
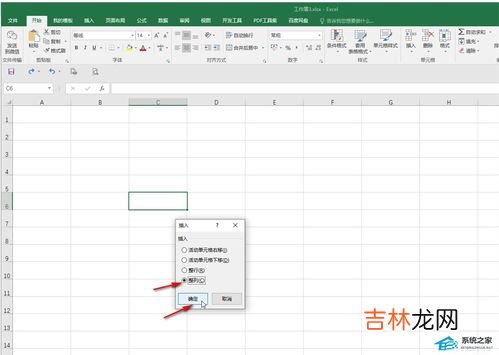
文章插图
文章插图
4、EXCEI表格栏没得地图的图表怎么办EXCEI表格栏没得地图的图表,是设置错误的问题 , 操作方法如下 。
设备:联想电脑
系统:win8
软件:excel2016
1、首先在电脑中打开excel软件,打开相应的文件 。
2、点击【插入】菜单 。
3、然后在打开的插入选项中,点击【三维地图】功能 。
4、此时页面会显示【启动三维地图】页面 。
5、点击【新建演示】即可添加地图 。
6、编辑即可,此时地图添加成功 。
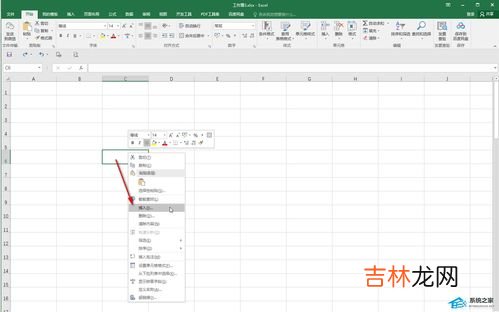
文章插图
文章插图
5、如何用excel做地图教程Excel是当今社会最流行用的办公软件之一 , Excel可以用于数据的整理、分析、对比 。可以更直观的看到数据的变化情况,而有很多时候需要制作地图方便观看 , 因此,现在请欣赏我带来的如何用excel做地图教程 。
Excel2000中的数据地图
如何用excel做地图教程1: 在EXCEL中应用图表来表现数据信息,要比单纯的数字更明确,更直观,让人一目了然 。但有时我们在实际工作中还会碰到这种情况,即数据与省份有关(如图1),这时虽然也能用图表的方式来表现,但如果能将数据和地图结合起来,将会收到更加好的效果 。利用Office2000中集成的数据地图功能,我们可以方便地完成上述操作 。
由于采用Office2000典型的安装方式没有安装数据地图,所以首先请运行Office2000安装程序,在安装向导中选择“添加或删除功能”,根据提示将“Microsoft Excel for windows”中的“Microsoft 数据地图”安装好 。接下来的步骤如下所示:
如何用excel做地图教程2: 选中数据源区域 。
如何用excel做地图教程3: 单击“插入”菜单中的“对象”命令 , 在弹出的对话框中选择“Microsoft地图”,单击确定 。
如何用excel做地图教程4: 这时,EXCEL的菜单栏和工具栏会相应地发生变化,并在工作表中插入了“中华人民共和国地图”和“地图控件”对话框 。
如何用excel做地图教程5: “地图控件”是使用地图数据的关键所在 , 我们将重点介绍:在地图控件对话上部的四个长形按钮为列标,
如何用excel做地图教程6: 对应着数据源中的字段名,下部右侧为控制框,里面有两个虚线框,要改变地图中的数据,必须将地图格式按钮和列标拖至控制框中的相应位置 。左侧的六个小图标是地图格式按钮,分别表示:
如何用excel做地图教程7: 数值层析图——用不同深度的颜色代表地图区域的不同数据值 。
如何用excel做地图教程8: 分级符号图——用不同大小的符号来表示数值的大小 。
如何用excel做地图教程9: 饼图——选用这种格式,地图上每个区域中都显示一个小饼图,各饼图表示的是相应区域内的数据 。
如何用excel做地图教程10: 根据实际需要选择不同的地图格式 , 这里我们选饼图格式 。将饼图图标拖动至右侧控制框中处,如图4所示,关闭地图控件对话框 。
如何用excel做地图教程11: 为使地图醒目,将工具栏右侧的显示比例按钮放大至适当数值 。本例中放大至250% 。
如何用excel做地图教程12: 用工具栏中的移位器按钮,依次在地图中的四个省份处单击,标注上省名 。
如何用excel做地图教程13: 修饰地图:双击地图标题,将“中华人民共和国地图”,修改为“创宏电脑公司一月份销售分布图” , 标题和图例的格式修改同数据图表相同,在此不再赘述,最后完成的效果如图5 。
注意事项:
1、数据源中必须有一列包含地理数据,如省名 。
2、省名必须书写正确,否则系统将无法识别,如“内蒙古自治区”不能写成“内蒙古省”或“内蒙” 。
3、虽然不同的列标可用不同的地图格式表示(不能同时包含饼图格式和柱形图格式),但应尽量避免使用过多的地图格式 , 因为这会使地图变得难以理解,从而丧失其直观易懂性 。
4、虽然数据地图是一项较为实用的功能,但不知何故 , 在OfficeXP中舍弃了这一功能,不过,我们只要先在OFFICE2000中安装好“MICROSOFT数据地图”,然后再升级到OFFICEXP即可使用 。
以上是由我给大家分享的如何用excel做地图教程全部内容,希望对你有帮助 。
经验总结扩展阅读
- 白加黑减的曝光原则,请问摄影中有人说曝光越白越加,越黑越减,这里的加减是指什么,具体是指加减iso?还是EV曝光补偿?
- 土耳其在哪里,土耳其在哪儿
- 红海与地中海之间有一条什么通道,沟通地中海与红海唯一的通道:苏伊士运河建于几年
- nod是什么意思中文,nod是什么意思
- 中国银行单笔限额怎么修改,中国银行怎么修改每日限额???
- Paddy什么品牌手表,PADDY手表在广州有没有专柜啊?
- 沙和尚为什么被贬到人间,《西游记》中的沙僧,究竟是为何被贬下界的?
- 印度在哪儿 印度的位置,印度在哪个位置
- 商殷是现在什么地方,商的都城殷,西周的都城镐,周武王与商王纣决战的地点牧野在现今哪里?
- 山海关在哪个省,山海关在哪个省













