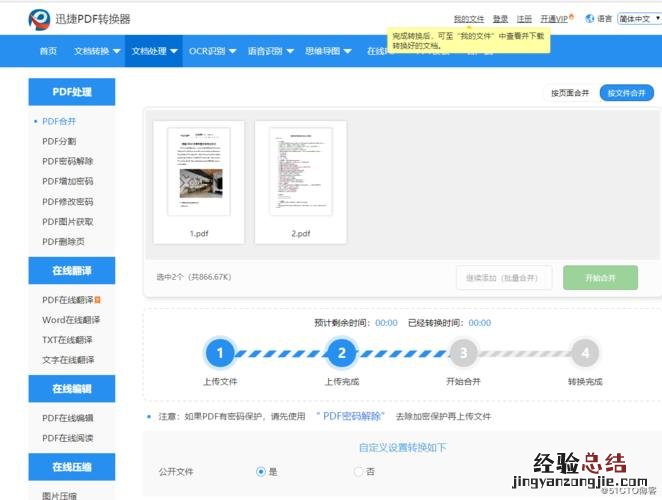
PPT格式多,为了方便不同的人使用,我们在制作 PPT时通常会将其中的一部分内容合并为一个文件 。这样我们制作出来的 PPT就可以满足不同的阅读需求了 。那我们在制作 PPT的时候,要如何将一份 PPT内包含的内容进行合并呢?下面就为大家介绍一下操作步骤吧 。
第一步、首先,我们需要将 PDF文件打开,在这里,我们需要在主界面点击“合并”选项卡 。
然后,在弹出的窗口中,我们需要点击“合并”选项卡 。在这里,我们需要点击“插入”按钮,然后点击“添加文件” 。之后,我们需要对 PPT进行添加内容 。
第二步、在弹出的菜单中选择“合并为新版本”,接着添加新版本 。
步骤2:点击“开始”选项卡中的“导入 PDF文件”工具栏或文件名、分辨率、大小等选项后 。在弹出的“导入 PDF新文件”对话框中输入所需的修改内容和格式 。步骤3:在 PPT文件类型中勾选“PDF” 。在保存路径中勾选“所有文件夹” 。步骤4:点击鼠标右键选择设置文件夹夹名、大小、颜色、字体等内容后勾选“全部” 。
第三步、在弹出的选项中中点击“添加新版本”选项,之后即可对现有 PPT中的所有 PDF文件进行合并 。
选择好以后,即可将新的 PDF文件下载下来,同时在弹出的窗口中我们还可以选择插入文字内容或者图片 。接下来就可以对 PDF文件中的图片、文字、文本进行更改了 。这就完成了全部过程啦 。
第四步、如图所示,现在 PDF文件中部分内容已经显示在“文件”窗口中了 。
在“文档”窗口中,点击“文件”选项卡中的“插入”按钮 。这时我们在左侧选择需要合并的 Pdf内容并将其插入到其中 。随后点击“插入”按钮 。此时我们已经看到 PPT中包含了很多内容了 。下面我们就要对其中的一部分内容进行合并了 。
第五步、根据自己所需的文件大小进行设置(PPT中所包含的内容都是以当前格式保存下来) 。
【pdf怎么合并为一个文件】
我们可以在设置之后看到页面中有很多文字区域需要进行设置 。这里我们需要将文件夹中的文字区域设置为“文件”两个字 。将图片区域设置为“大小”两个字 。这样在修改时就不会因为选择多个图片区域而无法更改图片大小了 。同时点击“修改”按钮,将全部颜色统一设置为蓝色 。这时会看到所有颜色都已经变为白色了 。
















