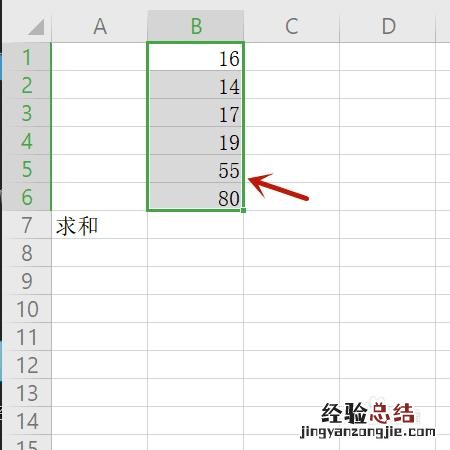
在办公中,数据是一种重要的元素 。我们经常会在 word中查看数据,而 word中的表格可以让我们在办公时更加轻松高效的进行数据管理 。那么我们如何在 Word中进行数据管理呢?下面就来为大家介绍一下如何在 wpsoffice中制作表格!首先选中表格,点击“开始”菜单栏“数据”-“设置表格格式”按钮-设置表格格式和大小 。
1.在 wpsoffice中设置需要的表格格式,如设置“A1单元格” 。
设置“表格字体”和“字号” 。设置表格名称,例如:“A1” 。需要把字体改为暗红色,不可以是黑色 。如果需要设置多个不同行,可以单击右键-设置选项 。如果需要更改间距和空值,可以在选项中按 Ctrl+ C设置 。
2.然后点击“添加单元格”按钮 。
在添加单元格之前,要先选择你要添加的表类型,要用鼠标右键选择添加表类型 。我们要添加第一个表,将其设置为按【Ctrl+ V】组合键保存下来 。单击【合并》工具栏】-【合并】命令 。在合并后的表格中,只需将第一个表和第二个表拖拽到一起即可实现合并 。我们在选中第一个表后,按住【Ctrl+ V】组合键可拖动到需要合并的单元格区域中 。此时如果需要对整个单元格进行内容修改时可以点击“开始”菜单栏中的“编辑栏”按钮选择一张照片保存下来,如果需要调整颜色或格式等一些内容也可以直接点击屏幕上任意一个选项即可!
【wpsoffice怎么弄表格】
3.然后在表格中选择标题,右下角插入一个空白的区域,即刚才显示的单元格区域 。
然后点击“插入”-“单元格格式”按钮-选中的单元格,点击“确定”按钮 。接下来把光标移动到需要添加标题的地方,点击“列表”选择所要插入的单元格(表格中每一行要选择一个单元格),之后输入名称 。最后点击插入工具栏内的“表格格式”工具,将所有表格格式都设置为标准格式 。完成后,按住 Ctrl键并拖动鼠标即可调整出我们想要的效果 。
4.最后在空白区域添加列,并填充颜色和文字 。
在编辑 Word中数据管理时,最重要的就是选择合适的表格,选择好了合适的表格才能让我们的数据管理变得更加轻松高效哦!有了这样的 Excel表格,我们在使用 Word制作表单的时候就会更加方便快捷 。下面就为大家分享一下 Word中插入图表方法 。首先选中需要添加数据的单元格按住 Shift键不放,然后点击【插入】按钮将鼠标移到列下可以直接插入一条空白线,按【Ctrl+ Shift+ A】组合键快速插入空白一行 。













