我们在使用Excel的时候,经常会碰到一种工作簿保护权限的加密方式 。也就是设置工作簿保护权限之后 , 除非我们知道工作簿保护密码,不然无法对工作表进行新增或者是删除 。
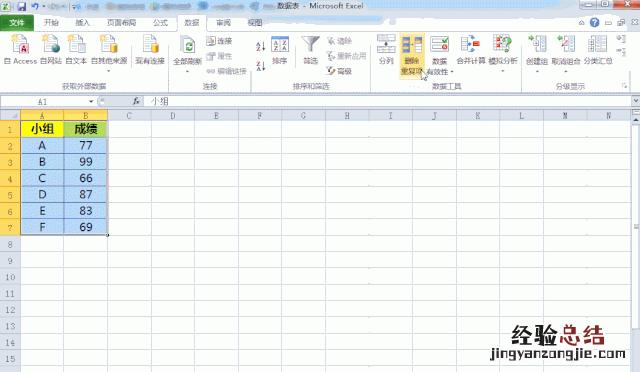
如上图所示 , 当我们点击审阅—保护工作簿,输入保护密码后 , 我们在点击工作表名称的时候 。右键删除插入工作表的选项都变成了灰色,无法对工作表进行增加或者是删除 。今天我们就来通过一段代码,一秒快速破解工作簿保护设置 。效果图如下:
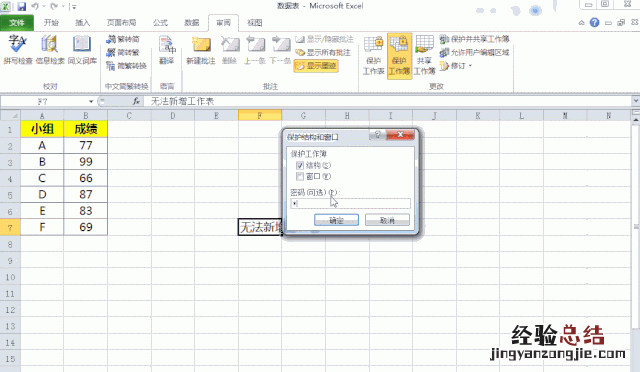
第一步:鼠标放到工作表名称上面 , 点击右键—选中查看代码或者按Alt+F11,进入到vba代码编辑窗口 。如下图所示:
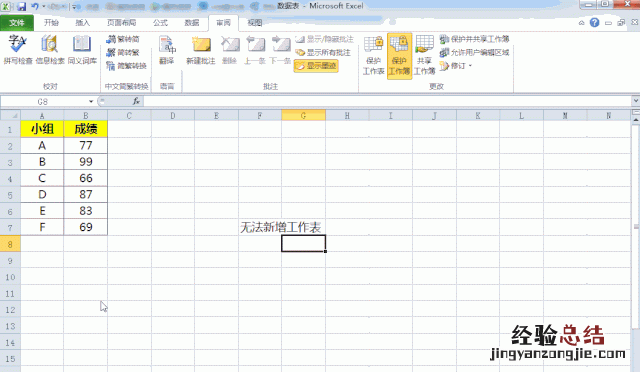
第二步:鼠标点击左边工程菜单栏中Thisworkbook,点击右键—插入—模块,新增一个模块内容 , 如下图所示:
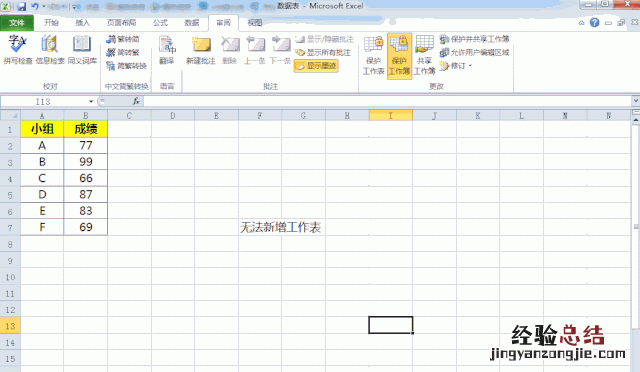
第三步:将以下破解代码复制到模块代码窗口,然后点击上方运行—运行子窗体或过程,这样工作簿保护权限就被自动撤销了 , 我们可以新建或删除工作表了 。如下图所示:
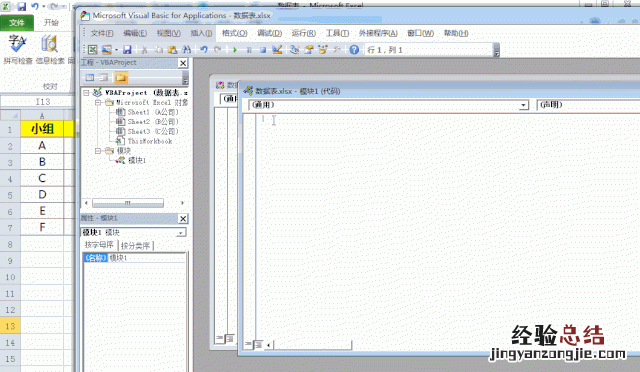
代码如下:
Sub 破解工作簿保护权限()
ActiveWorkbook.Sheets.Copy
For Each sh In ActiveWorkbook.Sheets
sh.Visible = True
Next
【excel中如何添加撤销工作表保护】
End Sub
怎样,现在你学会如何快速破解工作簿保护密码了吗?
1、我新建一个excel文件(.xlsx格式的)来测试破解过程,其它文件可以参考,但最好要备份原来的文件,设置工作表、工作薄为密码保护,保存后
2、打开电脑上的压缩软件,然后在菜单里选择打开压缩包,进入excel文件所在的目录,找到excel文件,然后打开
3、下面介绍一下删除工作薄的密码,用内部阅读器打开
4、搜索 , 打开搜索界面 , 搜索“workbookProtection”,把该标签的内容全部删除
5、保存修改到压缩
6、下面介绍一下删除工作表的密码,用内部阅读器打开
7、打开后 , 搜索“sheetProtection ”,删除整个标签的内容 , 保存到压缩包
8、关掉压缩包,重新打开那个测试的excel文件,可以看到密码保护已经没有了
操作步骤:
1、把Excel文件的扩展名xlsx修改为Rar 。瞬间Excel文件变成了压缩包 。(不如果不显示后辍 ,选中工具栏中的文件扩展名选项)
2、双击打开压缩包,找到 xl – Worksheets,把受保护的工作表sheet1.xml 拖动复制出来 。
3、用记事本打开sheet1.xml文件,搜protect快速找到保护代码并删除,保护后把文件拖回到压缩包中 。
4、重新把后辍名由rar改回xlsx,打开excel文件后发现工作表保护密码已删除 。
肯定有问题会问,excel文件的打开密码能不能也用这么方式破解?不可以 。除03版外 , 07以后的Excel版本已采用了更安全的加密方式 。不是专业人员是无法破解的 。这也提醒同学们,工作表密码忘了没关系,千万别忘了Excel文件的打开密码 。













