平时工作中,在常规数字格式下输入身份证,不会全部显示数据 , 那我们如何设置填写身份证的格式,实现身份证的正确输入呢?介绍3个方法 。
1、常规用法:单元格设置文本格式
输入前先设置单元格区域的数据格式为文本格式
右击—设置单元格格式—选择文本—输入身份证,即先设置格式,再输入身份证,演示如下:
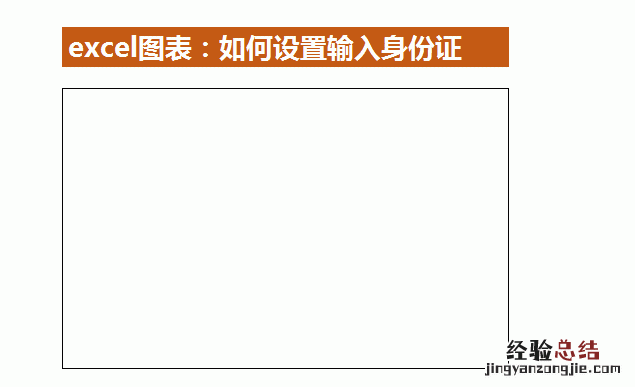
2、快捷方法:输入前加’
输入身份身份证前 , 加’,实现格式快捷转换 。即不用设置格式,直接输入,演示如下:
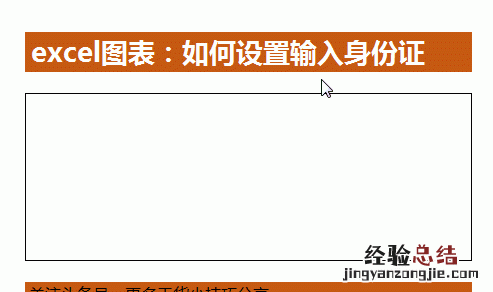
3、自定义法
直接输入身份证—选择数据区域—CTRL+1—自定义—选择0.即先输入身份证,再设置格式,演示如下:
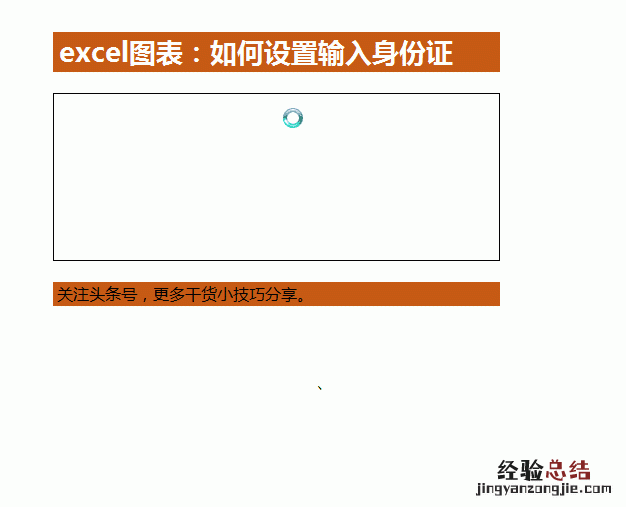
您可根据工作需要选择相关方法,建议使用第三种方法 。
怎么在Excel表格输入正确的身份证号码格式?实用教程必收藏!在Excel表格中,当我们输入较长的号码时,号码会自动变了格式,无论把单元格如何拉长,始终不能展示完整的数字,这时候不少朋友就头疼 , 我们要怎么把它变回原来完整的号码呢?怎么在Excel表格输入正确的身份证号码格式?
【Excel表格怎么填写身份证号码】
第一步:首先打开我们需要进行更改号码格式的Excel表格页面,如图所示↓↓↓在这里我们的号码时显示不齐的 。
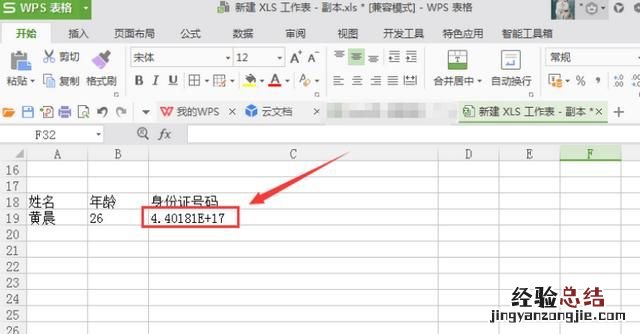
第二步:我们选择这个单元格,并且点击鼠标的右键 , 设置单元格格式,如图所示↓↓↓
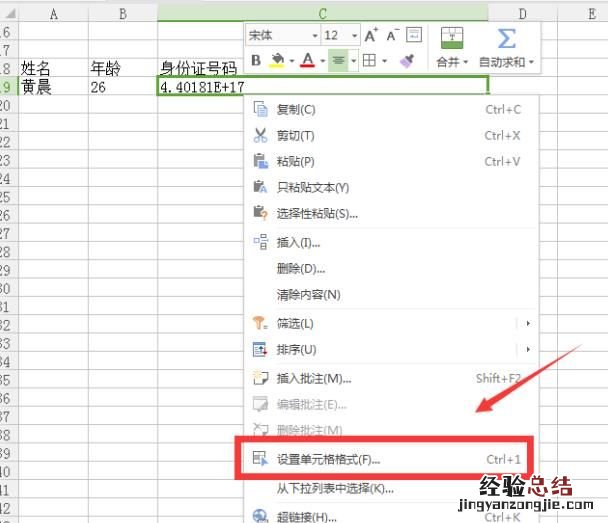
第三步:点击设置单元格格式后,我们会看到弹出一个窗口,如图所示↓↓↓
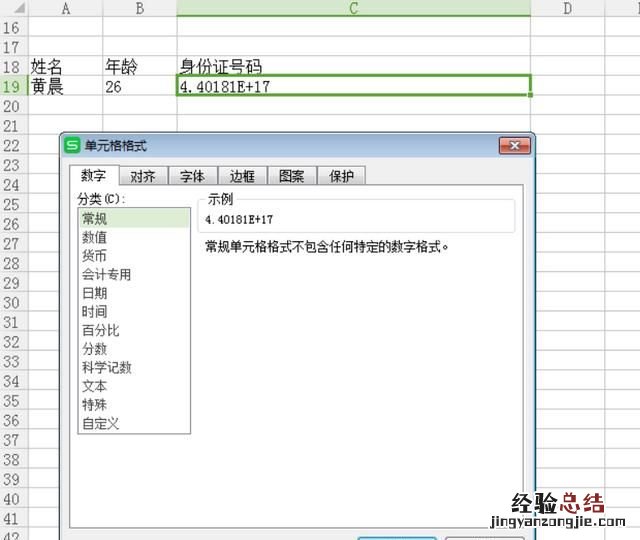
第四步:我们在分类的下栏中 , 选择 文本。并能看到显示数值与输入内容一致等字眼 。
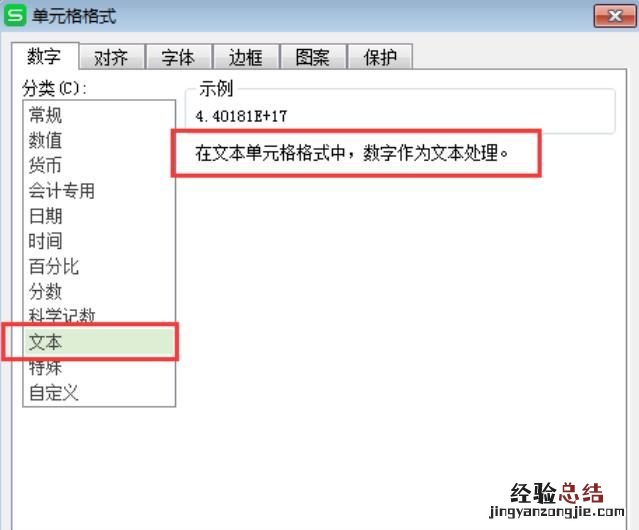
第五步:设置好后,我们点击确定 。这时候显示的内容是没有任何变化的,需要我们双击这个单元格 。
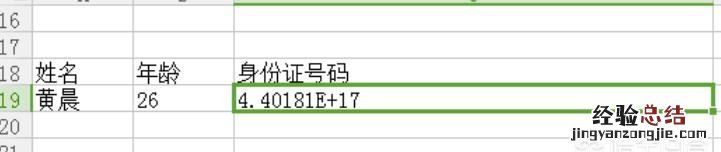
第六步:双击单元格后,我们就能完整地看到身份证号码了,如图所示↓↓↓
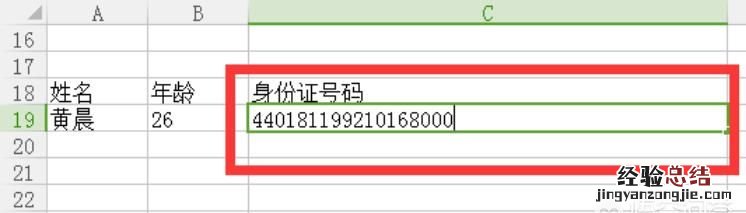

如果到时候我们需要操作的数据较多的时候,我们还可以选中数据点击工具栏的格式刷,将下列全部数据用格式刷刷一遍,使得下面的数据也能呈现成相同格式 。以上就是关于在Excel表格页面如何把身份证号码正确格式显示出来的简单小教程 , 大家都看明白了吗,一起来操作一下吧!









