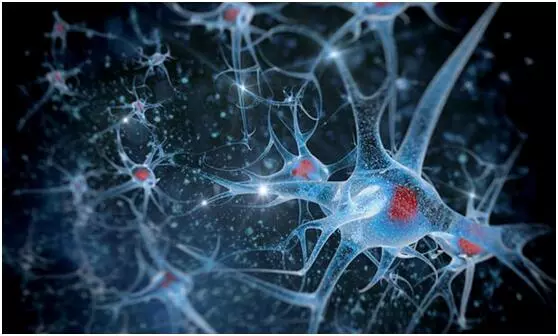蒙蒙细雨能够营造出迷人的意境和浪漫的氛围 。但是很多摄影师处于对相机和镜头的保护,会在雨天停止拍照 。下面教您一种用PS后期就可以模拟出雨天景象的效果的简单方法,以下面这张照片为例,给您讲一下详细的操作步骤吧 。

第一步、复制图层
在PS操作面板中按Ctrl+O打开素材文件 , 然后按Ctrl+J键复制图层,得到“图层1”图层,如下图所示
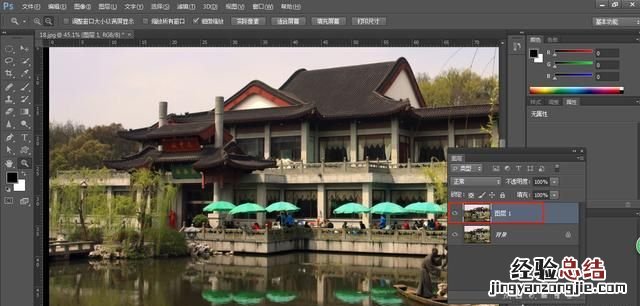
第二步、新建图层
单击“图层”面板底部的“创建新图层”按钮,或按Ctrl+shift+N创建“图层2”图层,并为其填充黑色,如下图所示 。
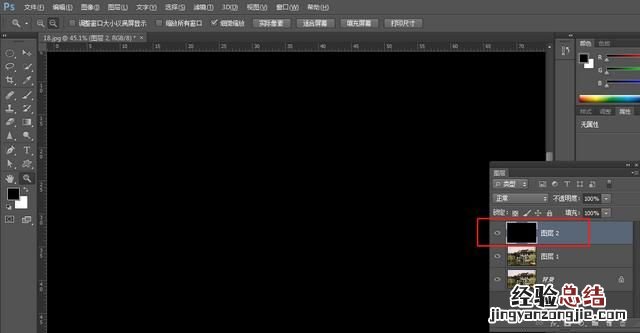
第三步、设置点状化
确保“图层2”图层为选中状态 , 执行“滤镜—像素化—点状化”菜单命令,打开“点状化”对话框,设置“单元格大小”为5,然后单击确定按钮,如下图所示 。
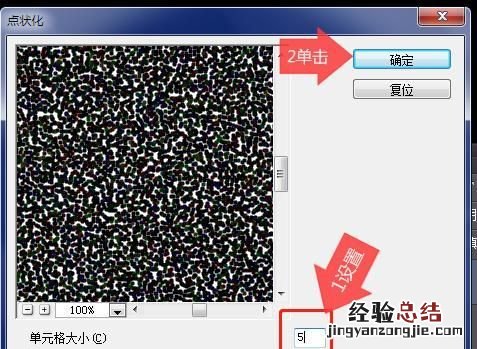
第四步、调整阈值
执行“图像—调整—阈值”菜单命令,打开“阈值”对话框,设置“阈值色阶”为210 , 设置完成后单击“确定”按钮,调整图像,如下图所示 。
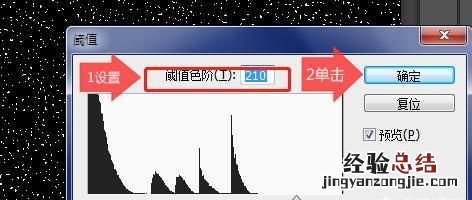
第五步、动感模糊
执行“滤镜—模糊—动感模糊”菜单命令,打开“动感模糊”对话框 , 设置“角度”和“距离”等参数 , 然后单击确定按钮,如下图所示
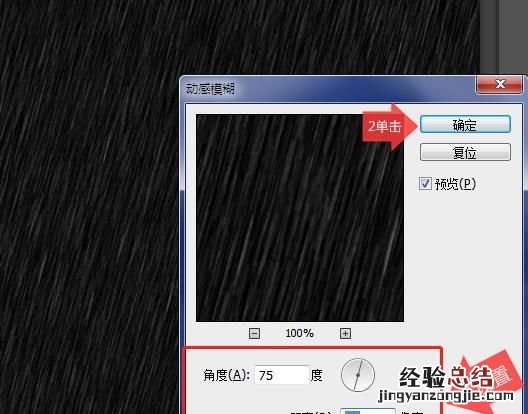
第六步、设置图层混合模式
选中“图层2”图层,将此图层的混合模式设置为“滤色”效果如下图所示

第七步、调整图像
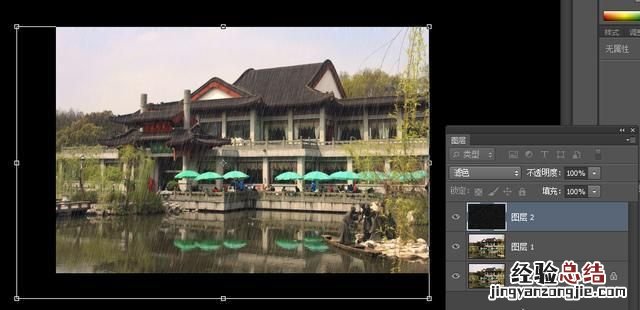
第八步、画面微调
创建“色阶1”调整图层,打开“属性”面板,设置输入色阶值为21、1.00、255调整图像阴影部分的亮度,如下图所示
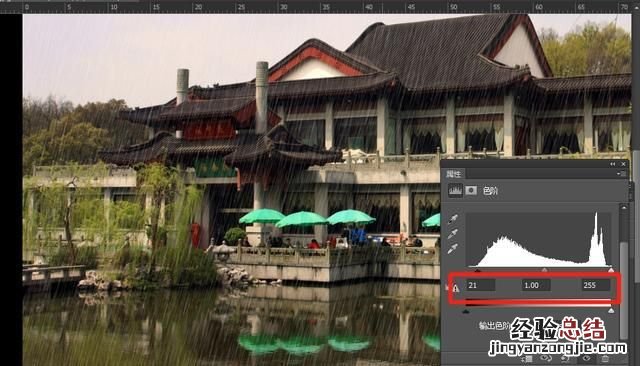
第九步、调整曲线
选中“图层1”图层 , 创建“曲线1”调整图层 , 打开“属性”面板 , 单击并向下拖动曲线,调整画面的亮度,如下图所示
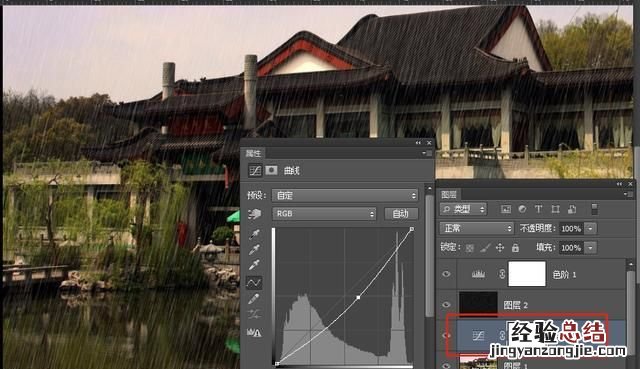
第十步、设置混合模式
设置“曲线1”调整图层的混合模式为“点光”增强下雨感,如下图所示

第十一步、复制调整图层
选中“曲线1”调整图层 , 按Ctrl+J得到“曲线1副本”图层,设置“曲线1副本”的混合模式为“柔光”,“不透明度”为50%,如下图所示

第十二步、导出图片
图片调整完毕后就可以导出了,单击“文件”—“存储为”或按Ctrl+shift+S组合键 , 执行导出命令 , 选择文件存放位置,单击“保存”按钮即可,如下图所示 。
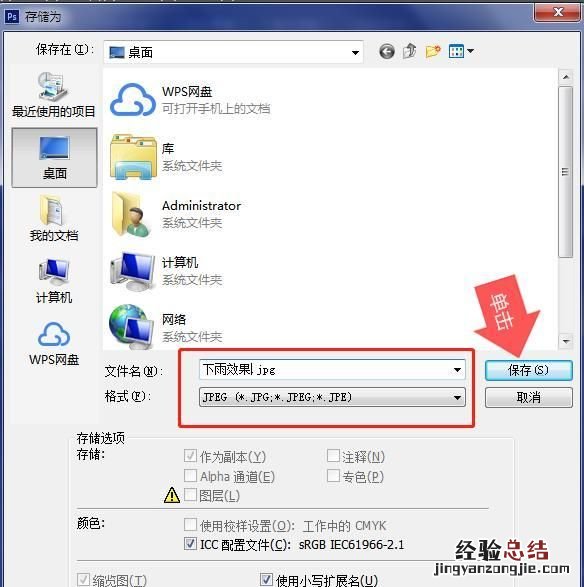
下雨效果图

详细的操作步骤就给您讲解完毕了,您学会了吗 , 如果您还有不懂的问题或其他方法,欢迎在评论区留言 , 期待您的点赞和转发 。

图像后期如何制作出下雨的效果?
图像后期如何制作出下雨的效果?
在摄影后期处理中如何做出下雨天的雨丝雨线效果,方法有很多这里紫枫讲两种最简单的PS一键生成的办法 。
第一种,PS动作一键生成法 。
在PS中打开照片,打开动作面板,载入图像效果动作,执行细雨效果:

默认完成的下雨效果如图示:

可以对图层中雨丝层添加一个色阶调整,控制雨丝雨线的多少和亮度:

第二种 , PS插件一键生成法 。
利用PS的插件可以一步完成,如图示,打开PS黑作坊特效插件工具,点雨天效果:

在执行过程中可以用参数调整:
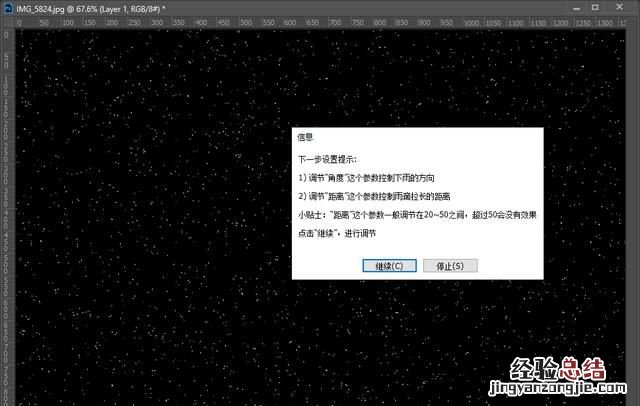
控制动感模糊的长度和方向:
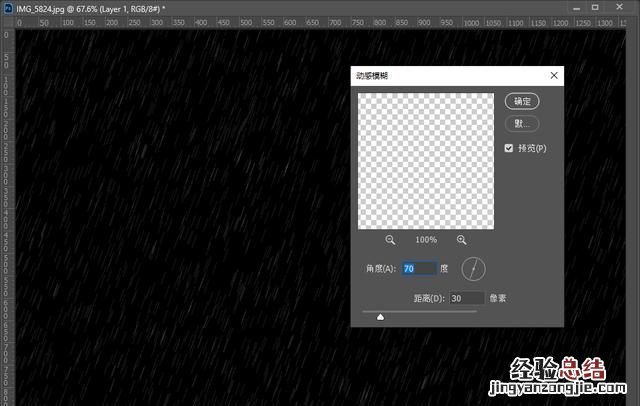
完成后的下雨效果如图所示:

专注于摄影及摄影后期教学二十余年 简单清晰 讲透原理 突出可操作性 !
【图像后期如何制作出下雨的效果图】
已发布大量系列教程 软件 素材 滤镜 插件等资源!