要删除大量的空行或空列,有一种巧妙的做法,甚至说,不必真的删掉,就可以达到删掉的效果 。
① 如果表格内容不需要按序排列
1. 以删除行为例(列同理) 。
选择表格内容,执行「数据」→「升序」,如果第一列数据比较完整,这样按升序排序后,空行会全部留在最后面,这样的话,即便不删除,表格中也没有空行了 。
如果第一列数据并没那么完整,甚至每一列数据也不一定那么完整,那么就应该选择「排序」,打开排序窗口 。
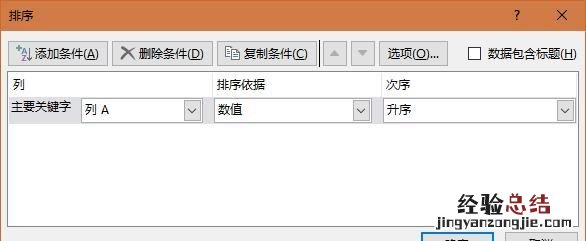
打开排序窗口后,根据需要添加要排序的列 。具体操作是,点击「添加条件」,选择对应的列(如B列、C列) , 按默认的升序排序即可 。条件可以添加多个,这样就可以保证不疏忽任意一列数据 。
条件明确后,点击「确定」即可完成排序 。此时,同样地,空行排在了底部 。
2. 由于排序只能按列来排,所以要删除空列时,可以先把行与列互换 。
互换行列并不难,首先复制表格内容,定位在目标单元格后 , 通过选择性粘贴中的「转置」即可完成 。
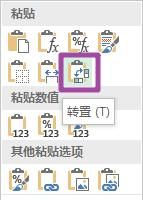
后面处理的与处理空行时一致 。只是处理完后,要记得把行列数据再换回来 。
② 如果表格内容需要按序排列
面对这种情况,而且这可能是更常见的情况 , 可以通过添加辅助列来实现 。
所谓的辅助列,就是一个序号列 , 通过这个序号列,可以记住一开始排列的顺序,当然,如果一开始就有这样的一列,那就更好 。
具体操作是,在表格内容的左侧添加一个空列 。右键点击最左侧列标(即A、B或C等),选择「插入」,即会在左侧插入新的一列 。
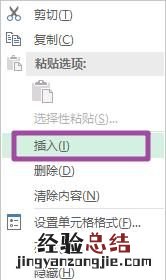
插入空列后 , 就要填充序号了 。
填充序号,首先在第一个单元格填写1,再右键点击单元格右下角的实心点,往下拉动至表格最后一行,选择「填充序列」,即会完成序列的填充 。
【如何快速清除excel中的空行或空列】
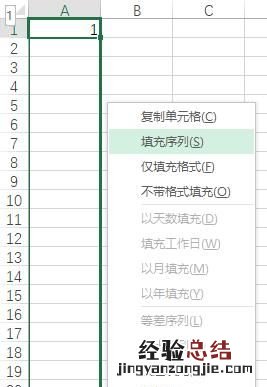
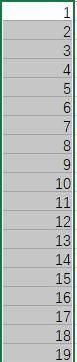
如果首列数据比较完整,或者没多少空行,也可以直接左键双击1序号单元格右下角,来实现序列的填充 。
接下来,按照①中使用排序窗口的方法,对原表格内容进行排序,排序前记得要同时把辅助列选上,但不以它为排序条件 。
这样,排序结束后,抛开空行不看,对上面部分的表格再次排序,这次连同序号列,按序号升序排序即可 。
最后,再把多余的序号列删除即可 。如果原来就有序号列 , 那不必删除 。
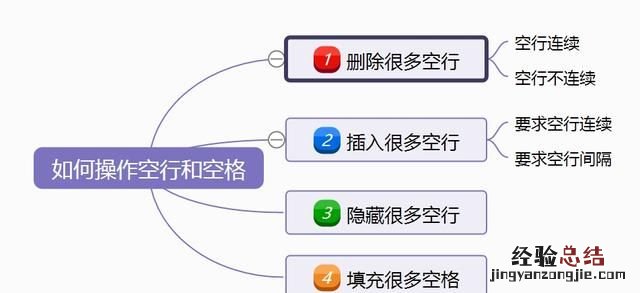
1、如何快速删除很多空行
- 若空行是连续的,那就非常简单,直接选中空行删除就可以,结合F4的使用,操作更便捷 。
- 但如果空行不是连续的,如何是好?这里可以提供两种办法:
②现隆重推荐excel又一个神技能“条件定位”,通常按F5或Ctrl+G可以快捷调出界面 。
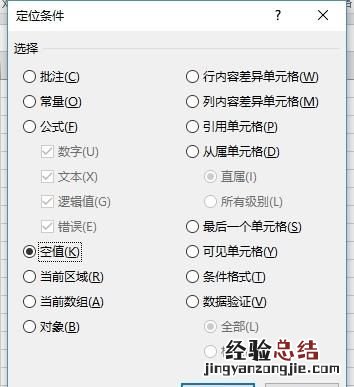
根据空值定位后,再选择“整行”删除即可 , 这个方法不是更加有技术含量呢
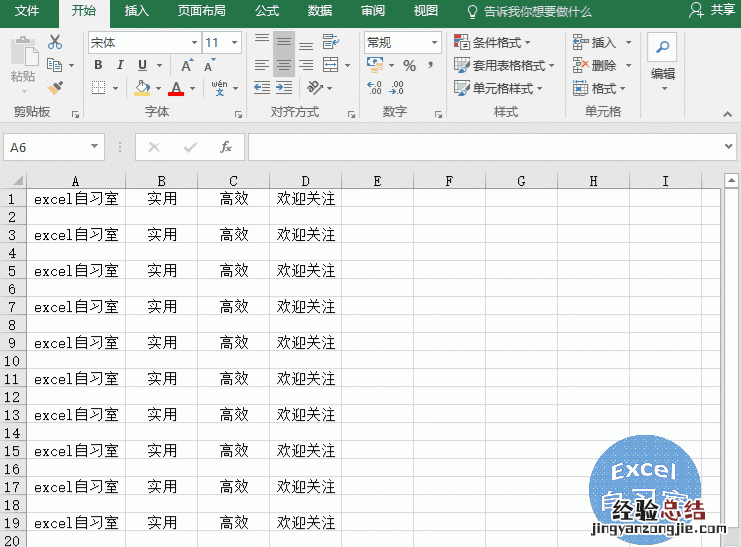
其实,我们可快捷删除“有效表格”后面所有的行(通常几万行) , 具体操作是:先选中“有效表格”后的一行,再快捷键组合“Ctrl+Shift+↓”,即可选中该行至最后的所有单元格,再删除 。
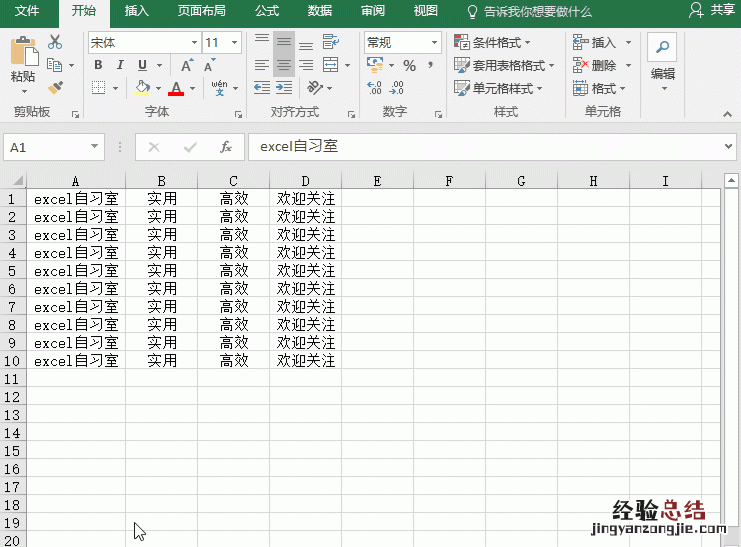
这个步骤其实非常实用,也很重要,因为F5定位的只能定位其中一列,而上面GIF动画的一下就选中了所有的行,直接删除 。
2、如何快速插入很多空行其实 , 快速插入空行的方法真的非常多,但绝对不是“鼠标右击——插入”的N次重复操作 。
- 若要求插入的空行是连续的,只需要掌握两个小技巧,就可以轻易解决此类问题:
②史上最牛的快捷键“F4”,重复上一个操作 。如果你想插入5N行,只需要再按4下F4就搞定了 。当然你也可以一直按住F4不动,直到你满意为止 。
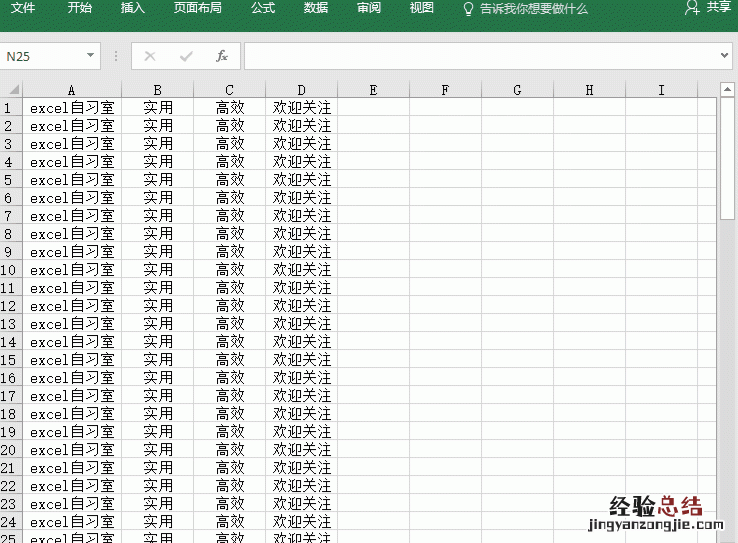
- 若要求间隔插入空行 , 我们在《制作Excel表头真麻烦,教你6招破解方法》一文中也涉及到了,这里需要用到一个经典的操作技巧,让我们一起来看GIF动画吧!
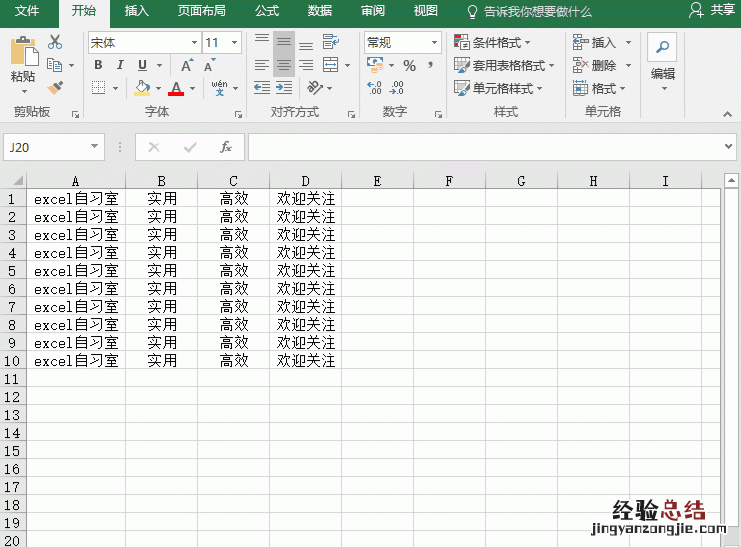
3、隐藏“空值”单元格所在的行通常,我们不需要删除存在“空值”的行,只需要隐藏即可 。也只需要2个步骤
①依然用条件定位选取所有的空值 。既选取需要筛选的列,F5打开定位窗口——定位条件——空值 。
②按Ctrl+9即可隐藏空值所在的行(Ctrl+0是隐藏空值所在的列)
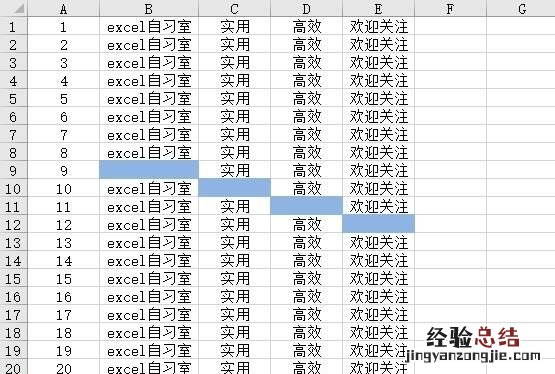
4、填充所有的空格如下表 , 要求所有的“空值”单元格中填入0
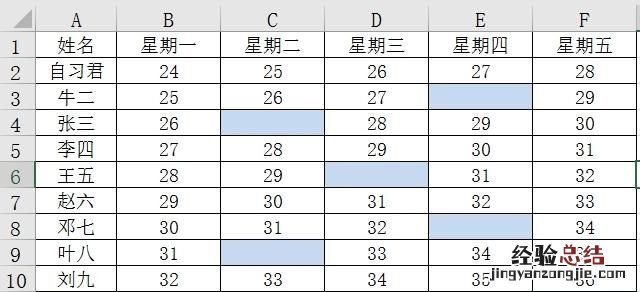
首先,当然还是请出大神“F5” , 定位出空值的单元格 。
其次,在直接输入0,按Ctrl+Enter即可 。Ctrl+Enter的功能就是在多个选中单元格里输入信息 。













