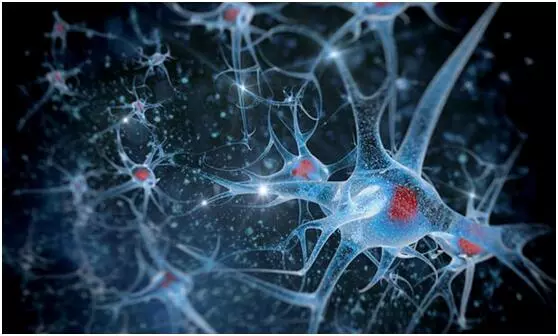“网络极客”,全新视角、全新思路 , 伴你遨游神奇的网络世界 。
办公排版利器Word,又到了解决Word疑难小问题的时间了 。
Word文档中,页眉默认设置每页都是相同的,为了办公需求 , 需要设置不同页眉 。
那么,Word中究竟该如何设置不同的页眉呢?一起来学习一下吧 。

设置的最终效果

设置步骤

2.点击“插入”菜单中的“页眉”;

3.选择页眉的位置,并输入“首页页眉”,可以看到三页页眉均是该文字;

4.将鼠标移动至第二页文档开头 , 并单击“页面布局”菜单中的“分隔符”下拉按钮;
点击下拉菜单中的“连续”按钮 。

5.双击第二页页眉 , 这时“设计”菜单中的“链接到前一条页眉”会变亮,点击取消;

6.修改第二页页眉 , 可以看到第二页页眉和第三页页眉发生了变化;
按照同样的方法,继续修改第三页的页眉 。

关于调整不同页面的页眉,是否还有更简单的方法?
我们在处理大文档中插入页眉页脚时一般都需要设置首页不同 , 其他不同正文部分都不同 。那如何在Word中设置不同的页眉页脚呢?
一、如果只是需要第一页的页眉页脚与后面页不同那很简章,只需求双击激活页眉编辑 , 勾选首页不同就可以了 。


二、如果需要在文档中设置多个页眉,那需要通过插入“分隔符”来实现,光标放在需要插入不同页眉的页面,点击“布局”—“分隔符”,在下拉菜单中选择“下一页”插入分隔符(如果光标在上一页,则可选择“连续”) 。

修改当页页眉,点击“链接到前一条页眉” 。这一步很重要,只有点击取消了链接到前一条页眉,才能重新设置新的页眉 。

有时我们文本需要双边打印 , 刚只要勾选“奇偶页不同”不同即可 。
【word的文档中设置了页眉,结果第一页的页眉和第二页第三页的一样,应该怎么调整设置】