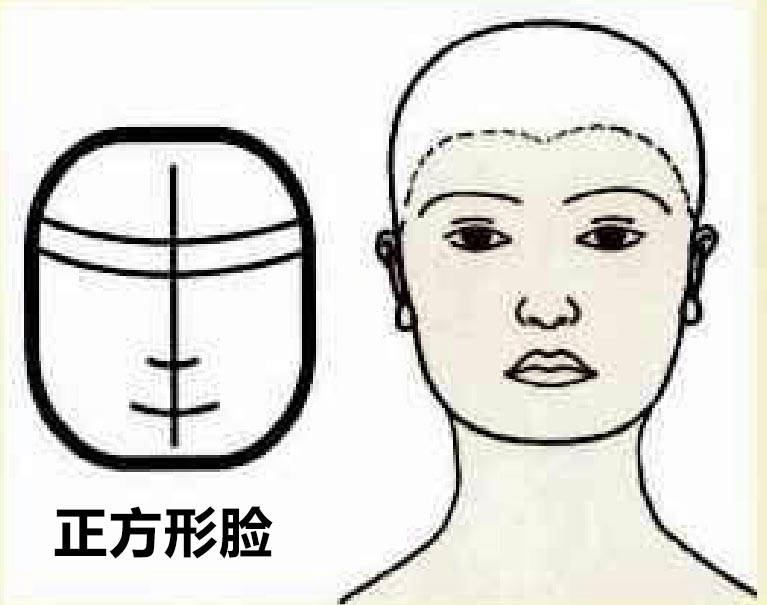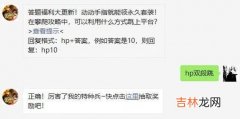很多朋友在使用电脑时,给电脑配置了一对儿蓝牙耳机 , 想要将其与电脑连接起来,但又不知道该如何连接 , 本期文章以“带有蓝牙功能”的笔记本电脑为例,教大家如何连接蓝牙耳机 。
首先 , 点击电脑桌面左下角的开始菜单,单击“出轮状”图标进入系统“设置选项 。如下图:
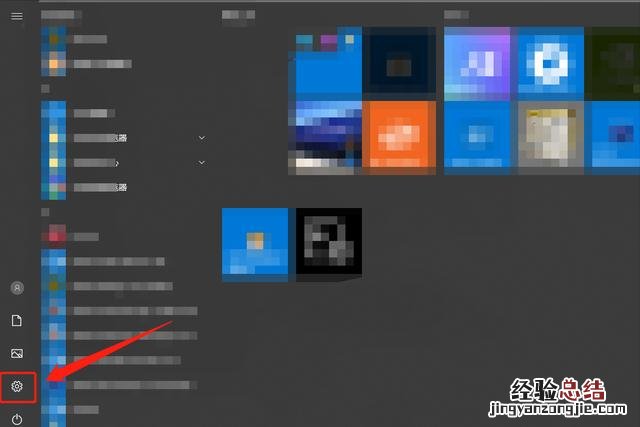
文章插图
进入系统设置界面以后,点击“设备”选项 。如下图:
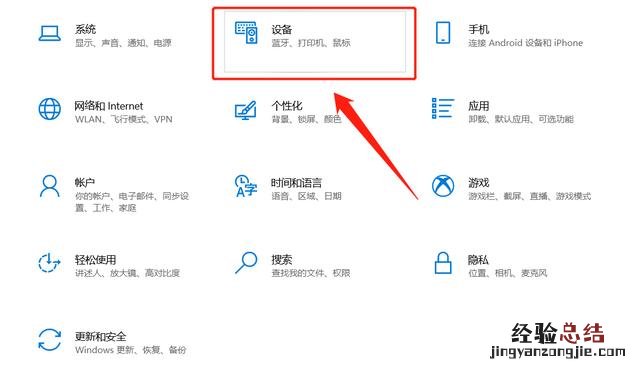
文章插图
进入设备选项以后 , 单击左侧的“蓝牙和其他设备”选项 。如下图:
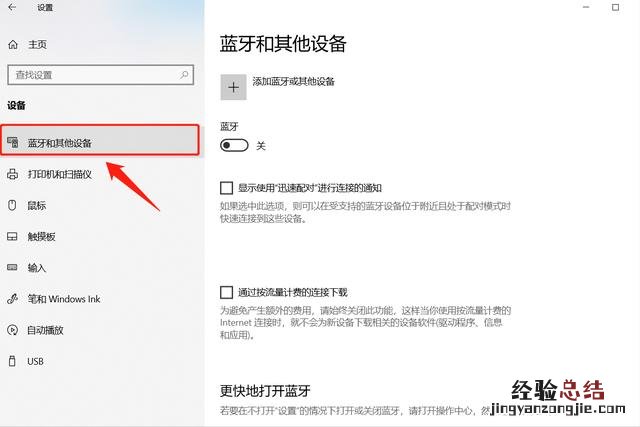
文章插图
然后在弹出的选项里 , 将“蓝牙开关”打开 , 让电脑设备可以被其他蓝牙设备搜索到 。如下图:
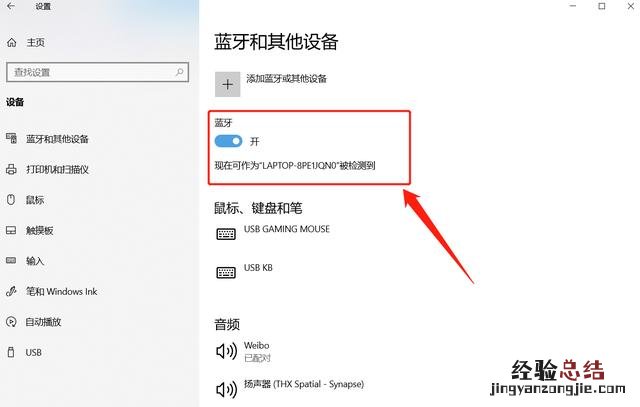
文章插图
然后再点击“添加蓝牙或其他设备”,在弹出的对话框里选择“蓝牙” 。如下图:

文章插图
此时电脑的蓝牙设备开始搜索附近的其他蓝牙设备,而电脑的蓝牙开关也打开了 , 可以被其他设备搜索,也可以搜索其他设备 。此时我们打开蓝牙耳机,有些蓝牙耳机开启后默认“被搜索功能”,有一些蓝牙耳机可以主动搜索附近的蓝牙设备 。但一般情况下,都是蓝牙耳机开启后处于“被搜索”的状态,此时电脑就会搜索到蓝牙耳机 。如下图:
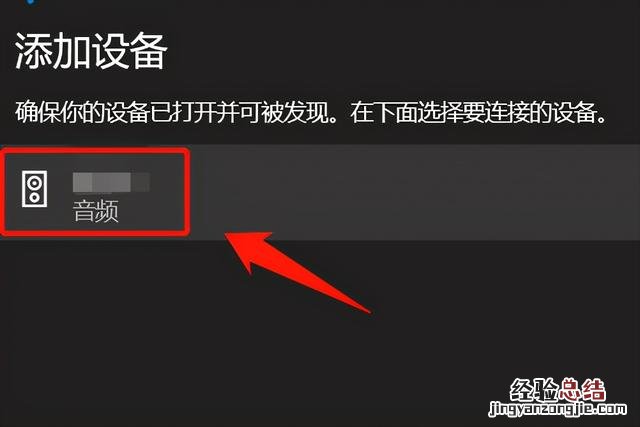
文章插图
然后我们点击搜索到的“音频设备”,就可以进入连接环节,连接成功后耳机内会发出“滴”的一声 , 但有些耳机没有这类提示音,连接成功后,会显示已连接成功 。如下图:

文章插图
【电脑怎么连接蓝牙耳机步骤 蓝牙耳机怎么用 使用教程】 此时 , 用户就可以使用蓝牙耳机听歌、看电影了 。不过需要注意的是,电脑如果没有蓝牙功能,就无法连接蓝牙耳机 。