怎么安装打印机?有用户买了打印机后却不懂该如何安装并且连接电脑,下面就给大家分享打印机的具体安装方法 。
本地打印机安装: 1.先把随机配送光盘放进光驱 , 如电脑没有光驱的话,可以直接把文件拷到U盘 , 再放到电脑上 。
2.光盘启动,系统会自动运行安装引导界面,如图,如果拷贝文件则需要找到launcher.exe文件,双击运行 。
【安装打印机图文教程 电脑怎么安装打印机】

文章插图
3.系统会提示是安装一台打印机或者修复本机程序,如果是新的打印机则需要先添加选项,如果修复程序则点“修复” 。

文章插图
4.系统会提示你把打印机插上电源,连接到电脑 。
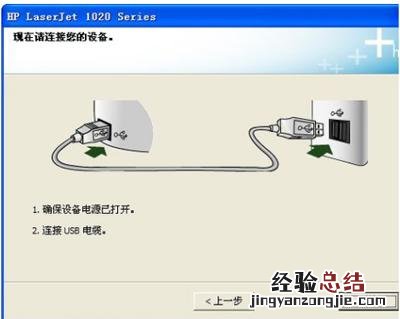
文章插图
5.接着把打印机和电脑连上 , 并打开开关 , 然后系统就会在本机装驱动 。
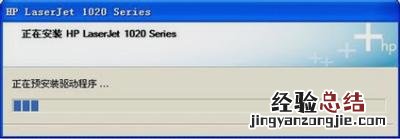
文章插图
6.装完后会提示安装完成 。

文章插图
7.在打印机和传真里面,对着刚装的打印机,点右键选择“属性”,点击“打印测试页”,那样就说明打印机安装成功了 。

文章插图
网络打印机安装: 1.网络打印机安装,无须驱动盘,也无须连接打印机,只要电脑能连上共享打印机即可 。
2.首先点开始,再点开运行 , 然后输入共享打印服务端IP,再点确定 。

文章插图
3.接着在弹出共享窗口时,双击共享的打印机 。

文章插图
4.最后在弹出连接打印机的提示,点击确定完成网络打印机安装 。

文章插图













