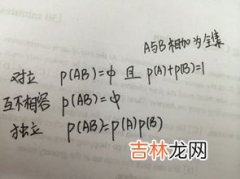当今WIFI或WLAN应用已经很普及了,手机、笔记本、平板电脑、甚至液晶电视等都可以通过WIFI共享家里的宽带了 。而经常有朋友不知道怎么设置无线路由器,网上教程大多不完整,有些小白看不懂 。小编制作一个简单的教程,跟大家分享 。

文章插图
【安装无线路由器的步骤图解 tp link无线路由器怎么安装】 1、首先是连线 , (如下图)外面进房间的电话线也就是宽带线 , 连接到猫上(注意:电话线是2芯的细线) 。
再用一根8芯的网线连接猫和无线路由器的蓝色插口 。
最后还是8芯的网线连接到电脑主机箱后面的网卡插口 。(正四方形的插口)

文章插图
2、打开电脑,用鼠标右键点击桌面上的“网上邻居”,再点属性,选本地连接 , 点属性 。会看到如下图对话框:
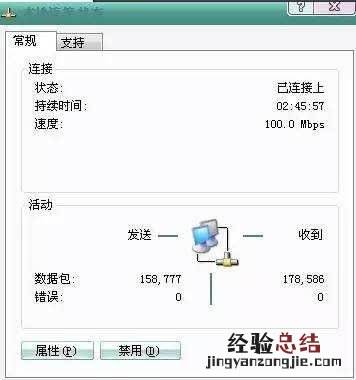
文章插图
点属性会弹出另一对话框 , 点击“internet 协议 (TCP/IP)” 后再点属性
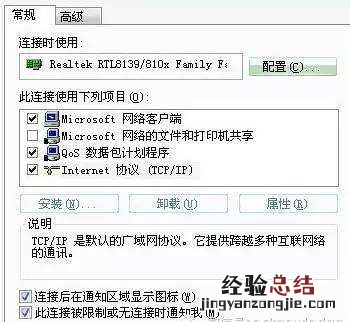
文章插图
按下图输入相应IP地址、子码掩码、默认网关、首选DNS服务器、备用DNS服务器的数据 。然后点确定 。一路确定
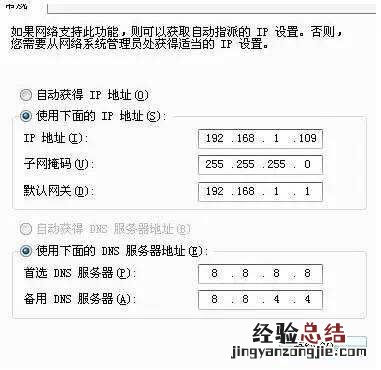
文章插图
3、打开浏览器,在地址栏输入"http://192.168.1.1" 然后回车
浏览器会弹出一个对话框让你输入用户名和密码:(如图)
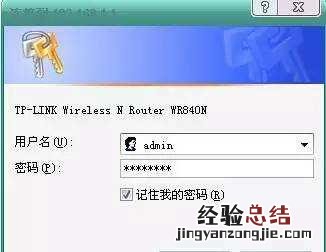
文章插图
一般情况用户名是admin 密码是admin 输入后点确定( 具体得根据你无线路由器品牌,我使用的是TP-LINK的WR840N) 。
接着会进入无线路由器界面(如图):

文章插图
点击设置向导;再弹出的对话框里选“pppoe(ADSL虚拟拨号)然后点下一步:

文章插图
在弹出的对话框里输入上网帐号和上网口令(也就是电信给你的宽带用户名和密码),点下一步

文章插图
开始设置无线参数,按下图设置,无线安全选项可以选WPA-PSK, PSK密码自己添8个数字就可以 , 但自己要记住 。(其他电脑用无线连接时候需要输入此密码才可以连接) 然后点下一步
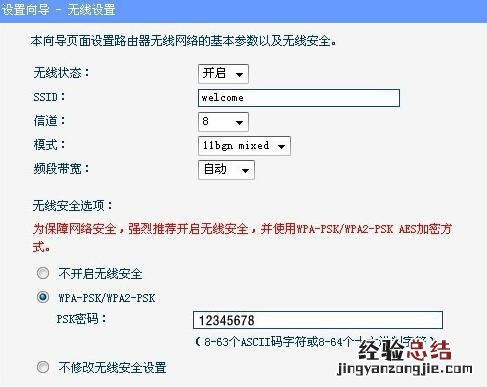
文章插图
最后点完成 , 这样,无线路由器设置完毕!