word怎么自动生成目录?这是很多小伙伴在编辑word文档时常碰到的问题 , 不会的人往往选择手动输入,忙活半天,最后发现还是对不齐......
其实不用那么麻烦 , 今天就教大家2步快速自动生成word目录,还不会的赶紧看过来!
系统版本:Win 7
软件版本:Ms Office 专业增强版2019
展示效果

文章插图
为了更好演示,就以这篇CDR的教材为例,实操一遍,小伙伴们跟着来就可以了 。

文章插图
打开word文件,点击菜单栏中的“视图”后,再在点击“大纲” 。
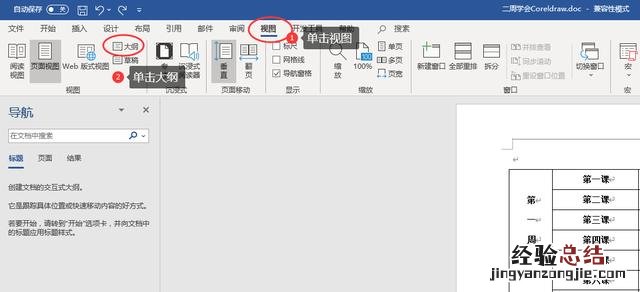
文章插图
在大纲视图下设置各标题对应的等级,如1级、2级、正文文本等(这里可以按住Ctrl键,再鼠标选择所有的1级标题后设成1级,2级同理) 。
标题设置好后,单击关闭退出大纲视图模式 。

文章插图

文章插图
再将鼠标定位在需要生成目录的位置,单击菜单栏中的“引用”,然后单击左上方“目录”下的小三角 。
选择合适的目录项,这里设置的是三级标题,就自动选择目录1,这样目录就自动生成了 。

文章插图
如有多级标题,单击下方“自定义目录”(见上图) 。弹出“目录”设置页面,根据文章需要进行设置 。

文章插图
【word文档自动生成目录的详细步骤 word怎么生成目录页码】 总结:word自动生成目录,只需完成文章后先设置各标题等级,再引用目录自动生成 。

















