大家好,今天跟大家分享如何利用Excel工作表中的分类汇总功能批量合并相同内容的单元格 。
应用案例 将下图工作表中相同组别的单元格进行合并,比如A2和A3单元格中的内容同为“1组”,将两个单元格进行合并 。

文章插图
操作步骤 1 选中工作表数据区域的任一单元格,这里选择A1单元格 , 在“数据”选项卡“分级显示”功能组中单击“分类汇总”按钮 。
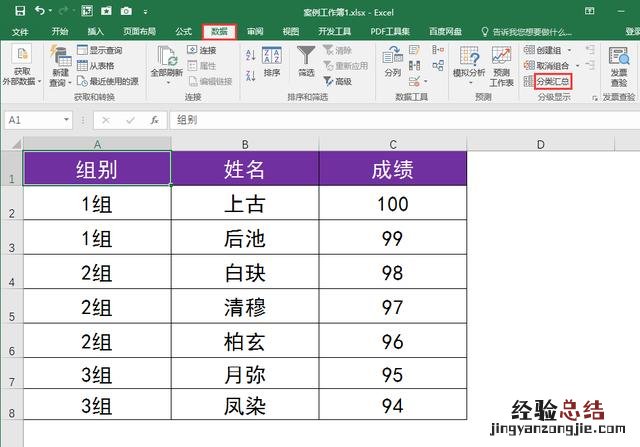
文章插图
2 在弹出的“分类汇总”对话框中,设置“分类字段”为“组别”,“选定汇总项”为“组别”,单击“确定”按钮 。此时,在原数据区域左侧会新增一列分类汇总列 。

文章插图
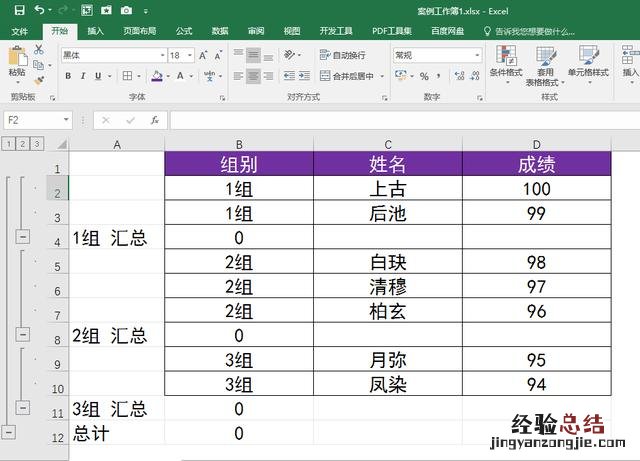
文章插图
3 选中A2:A10单元格区域,同时按CTRL+G组合键调出“定位”对话框 , 在对话框中单击左下方的“定位条件”按钮 。
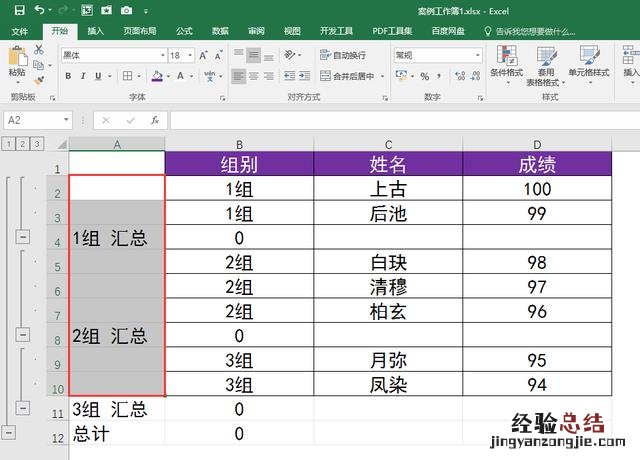
文章插图
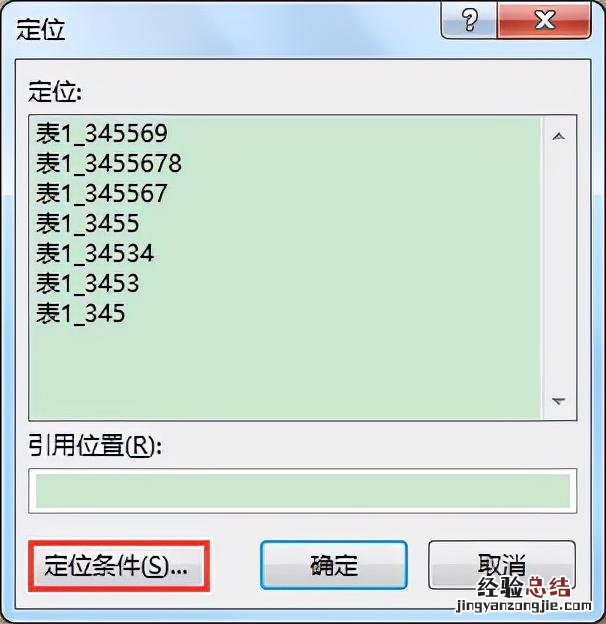
文章插图
4 在弹出的“定位条件”对话框中,选择“空值” , 单击“确定”,这样就能选中A2:A10单元格区域所有的空白单元格 。
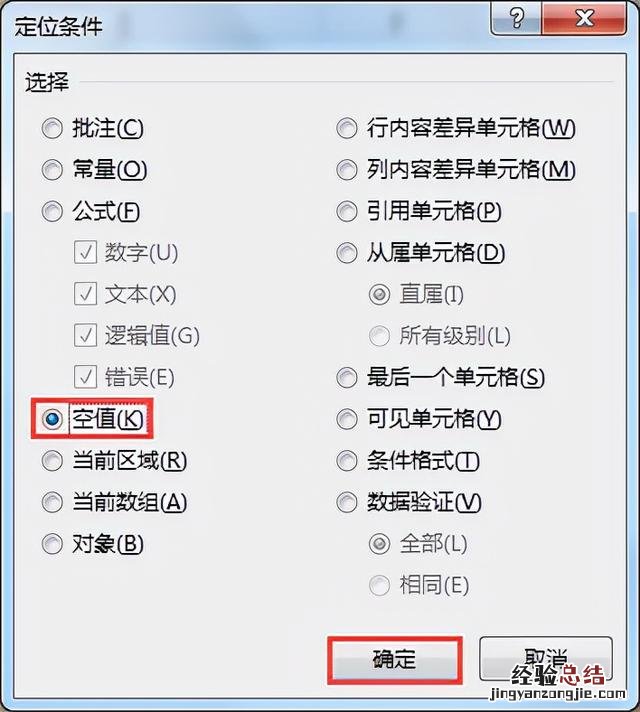
文章插图
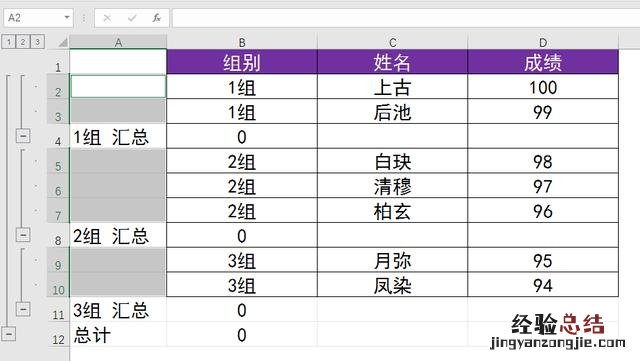
文章插图
5 在“开始”选项卡“对齐方式”功能组中单击“合并后居中”按钮,这样A列中被选中的空白单元格就进行了合并居中,合并区域与B列中要合并的区域正好相对应 。
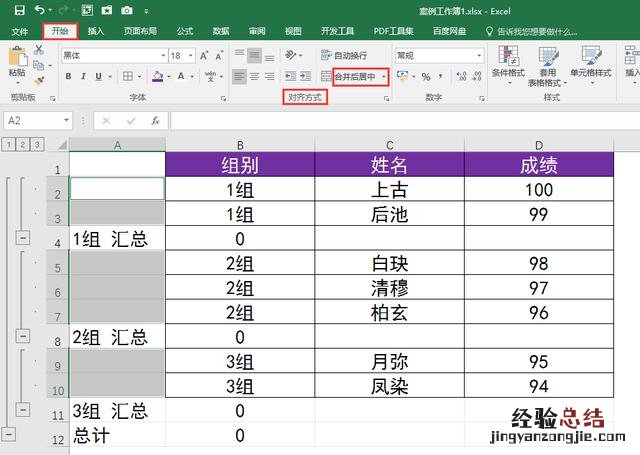
文章插图
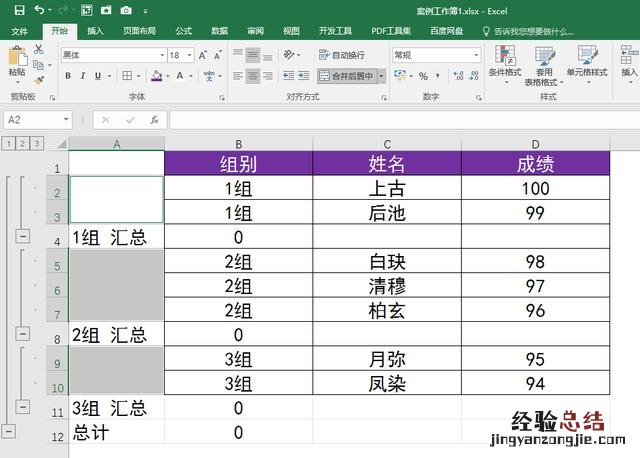
文章插图
6 选中数据区域任意一个单元格,在“数据”选项卡“分级显示”功能组中单击“分类汇总”按钮 。
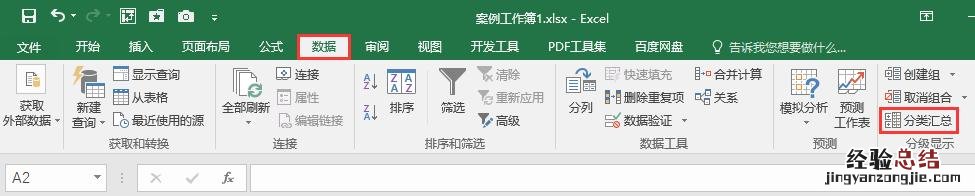
文章插图
7 在弹出的“分类汇总”对话框中单击“全部删除”按钮,此时 , 表格A列中的分类汇总项被删除 。

文章插图
8 选中A列中的合并区域A2:A8单元格 , 在“开始”选项卡“剪贴板”功能组中单击“格式刷”按钮 , 在B2:B8单元格区域拖动鼠标,即可将A2:A8单元格中的合并格式复制到B2:B8单元格中 。
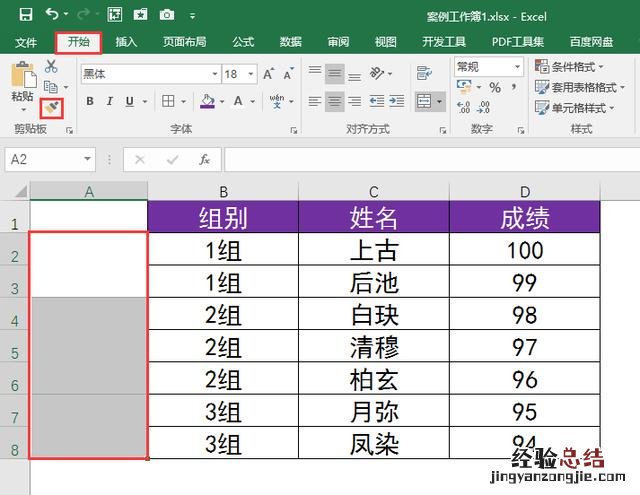
文章插图
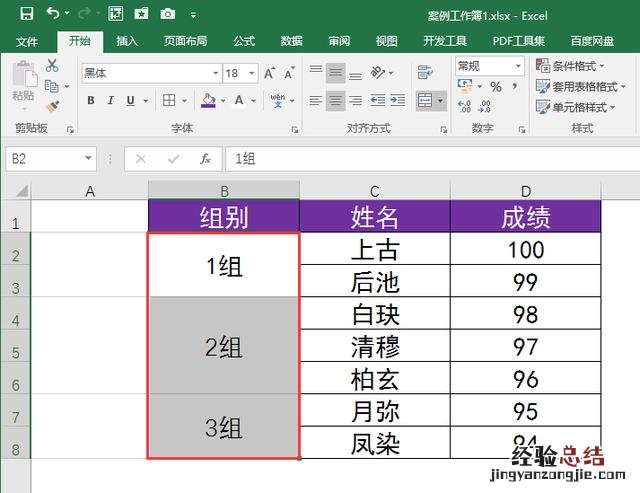
文章插图
9 最后,删除工作表最左侧的空白列,根据需要适当调整表格边框线即可 。
【excel如何批量合并相同内容单元格 excel怎么合并单元格快捷键】

文章插图














