Word可以说在我们平日的工作过程中,是一款经常会用到的办公软件了 。如果你因为工作的需要,写了两页的Word文档总结 , 而其实第二页中的内容只有一点点,那么此时如果想要对Word文档进行打印的话 , 就需要打印出来两页的内容,但是第二页的内容过少有觉得不合适 , 有些浪费纸张的感觉 。

文章插图
那么此时,我们将Word文档的内容进行缩小打印,比如说缩小到90%或者是换成其他纸张的打印类型 , 这样两页的文字内容就可以在一页里全部放下了,只用一张纸来进行打印就足够了,并且打印出来的效果还不影响整篇文章的样式 。那么Word文档到底如何缩小来进行打印呢?今天小编就来为大家介绍一下具体的操作方法,希望能够对大家有所帮助 。
【word文档怎么缩小打印 word打印怎么缩小比例在一张纸上】 第一步,在电脑上找到需要缩小打印的Word文档,然后将其打开 。

文章插图
第二步 , 文档打开好以后,我们可以看到 , 文档的第二页中的内容确实不多 , 差一点就可以整合到一页上面了 。

文章插图
第三步,在软件的顶部,找到【文件】选项,并点击打开,然后在其下方的选项中,选择【打印】功能中的【打印预览】功能 。
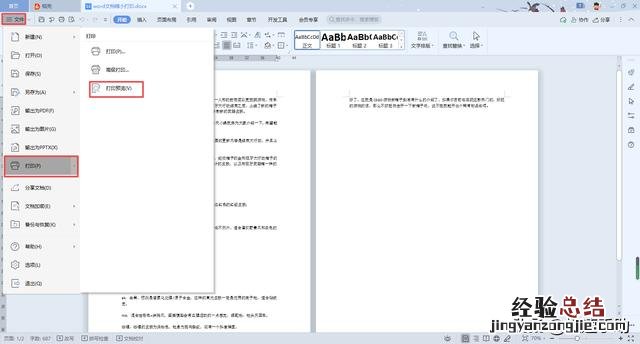
文章插图
第四步 , 接着软件就会跳转到【打印预览】的界面中了 , 此时我们找到顶部的【纸张类型】选项 , 然后点击它 。

文章插图
第五步 , 然后我们可以看到有很多的纸张类型可以来进行选择 , 此时我们找到【A3】类型 , 然后点击选择 。

文章插图
第六步 , 接着我们就可以看到刚刚还是两页的打印内容 , 此时就变成一页了 , 说明缩放打印成功了 。

文章插图
第七步,同时,我们还可以将【纸张类型】选择为【8开】,这样两页的打印内容也可以变成一页了 。选择好合适的打印【纸张类型】以及【打印机】、【份数】等参数后,最后我们点击【直接打印】按钮来进行打印即可 。
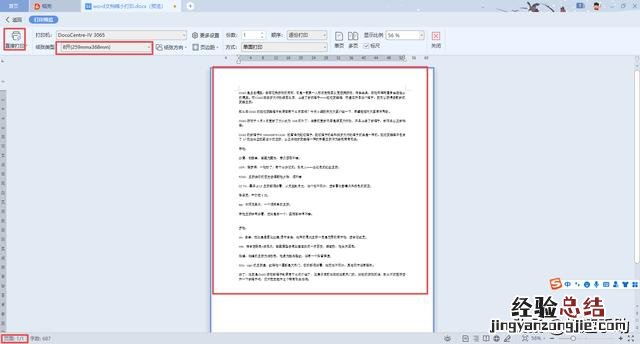
文章插图









