EXCEL制作柏拉图一直是很多人不会做但是必须要做的一块,这里我们结合实际文件进行实际操作 。
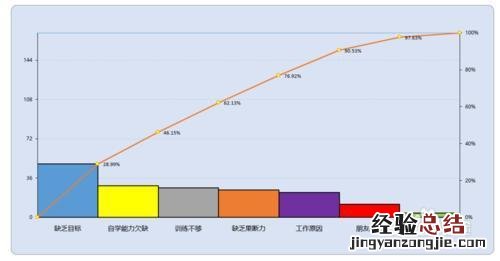
文章插图
工具/原料 最好是EXCEL 2013或者2016,其他EXCEL软件都行
基本操作1 先准备好数据源,数据源是有要求的:
【用excel制作柏拉图的简易步骤 EXCLE做柏拉图表格】 1. 内容包含项目,频数 , 累计百分比
2. 项目,频数要先排序好 , 根据频数的从到小的排序从上到下摆放好,注意标题与内容要隔行 , 因为后面累计百分比要加一个0%(如果不加0,累计百分比线条不会0点重合)
3. 累计百分比这列,从0开始,依次计算好占用百分比的累计情况 , 如下图
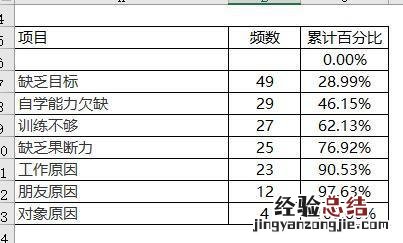
文章插图
1.选择整体数据,然后生成簇状柱形图
2.选择百分比系列,设置为次坐标轴,更改图表类型为带标记的折线,。如果是2013版本,可以直接选中次坐标和图表类型 。
注意:如果不好选中百分比数据,可以在选项卡里面选择系列,然后【设定所选内容格式】 , 再将系列设置在次坐标轴,这样也比较容易切换图表类型 。
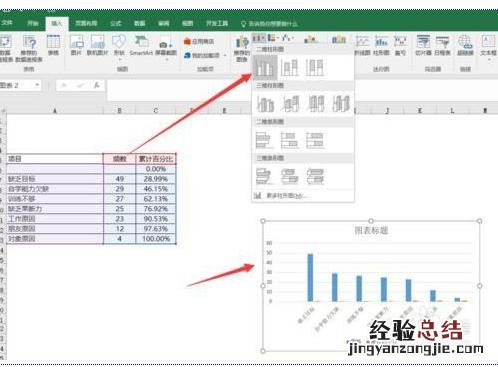
文章插图
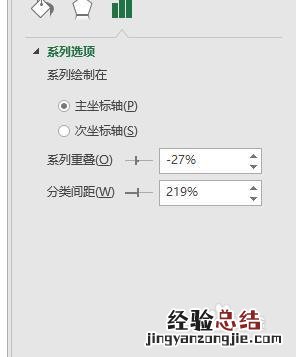
文章插图

文章插图
1.频数数据源去掉空行内容
右键点击图表,【选择数据】编辑频数数据不包含空格,横坐标选择不包含空格的内容
2.累计百分系列的横坐标去掉空格 , 重新选择对应区域 。
注意累计百分比系列只是横坐标去掉空格 , 但是项目是比柱形多一个0%
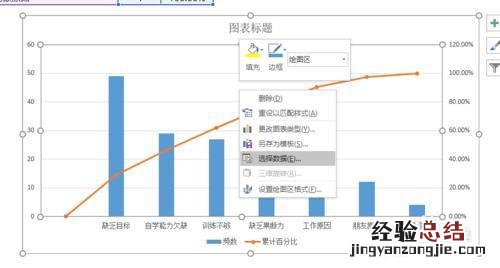
文章插图
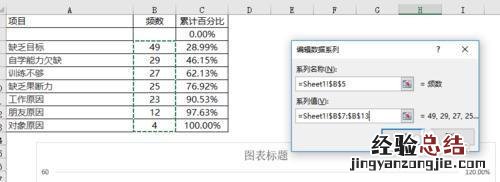
文章插图
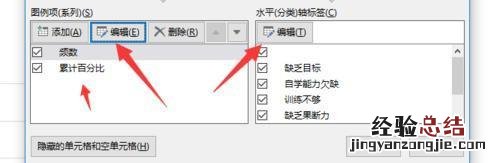
文章插图
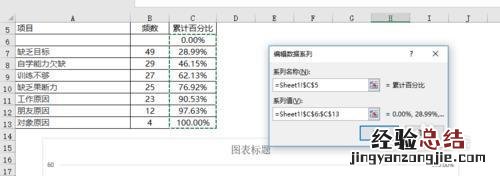
文章插图
图表设置1 根据上面的设置后,雏形就形成了,这里就要对图表进行一些设置了
1.选择图表的柱形,右键设置间距都为0
2.设置柱形的边框 , 柱形颜色,鼠标双击两次是选择单根柱子
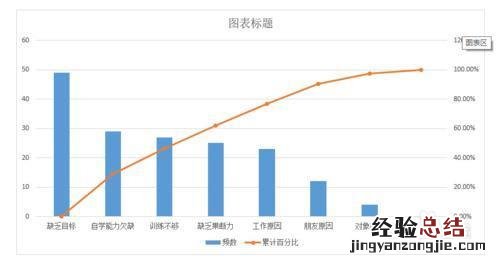
文章插图
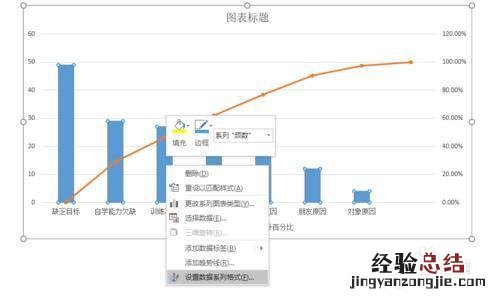
文章插图
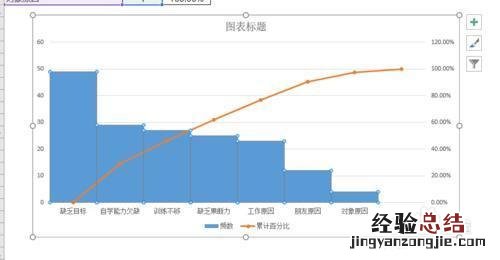
文章插图
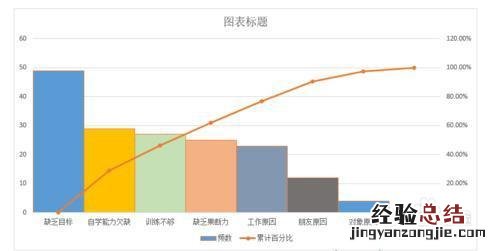
文章插图
柱形设置好以后 , 这里要重点设置折线,也就是曲线要往左边移动0点重合
1.在【图表工具】里面设置【布局】 , 添加次横坐标 。在2013以后是在设计下面的添加
2.选择【次横坐标】 , 然后设置【坐标轴格式】,【坐标轴位置】选择刻度线上
然后把标签刻度以及线条都设置为无
这样曲线就和左边重合了
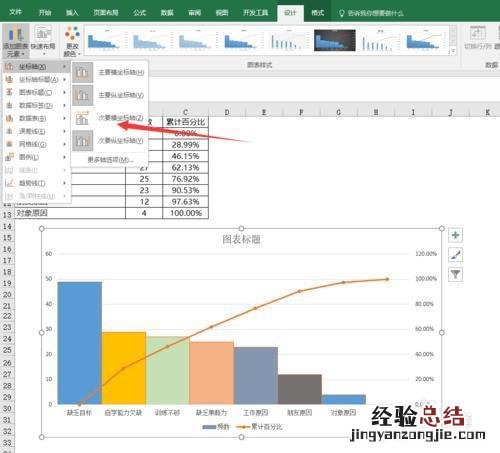
文章插图
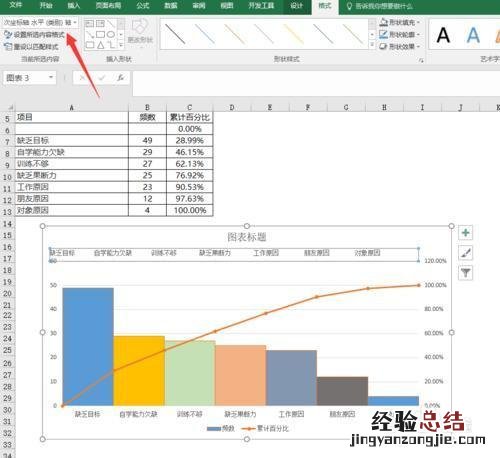
文章插图
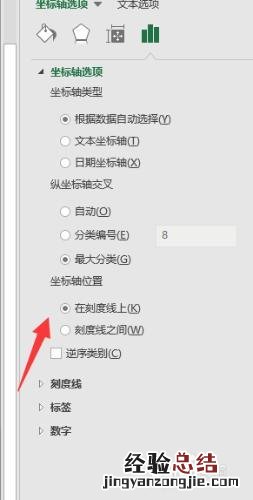
文章插图
那么如何设置曲线与第一个柱子边界重合了,这里需要设置坐标的坐标轴最大值为所有频数之和即可,注意这个最大值一定要等于频数之和,如果数据等变化,这个最大值也要跟着变动
最后添加标签数据 。

文章插图
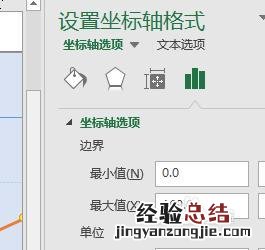
文章插图
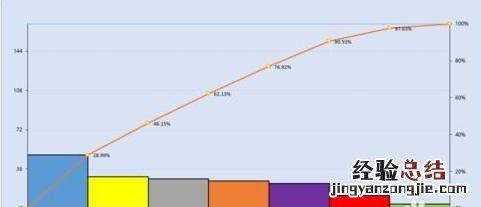
文章插图
注意事项 数据源摆放好,并多一行放百分比0起点
次横坐标是很关键的,不然0点不能重合
标签数据单独选择是可以删除单个标签的,也是双击选中才行











