在实际工作中,我们时常需要添加页眉页脚 , 那如果不需要,该如何删除呢?怎样批量删除多个文档的页眉页脚呢?本期与大家分享相应的技巧 。
1、删除单个文档的页眉页脚
双击页眉处,进入编辑状态,然后选中文本内容按删除键,之后再点击开始——字体——清除所有格式清除页眉横线 , 最后关闭页眉和页脚即可 。
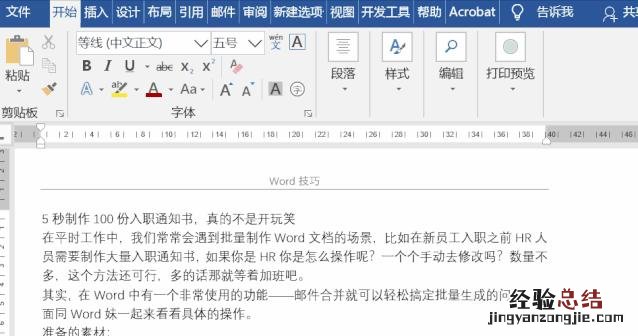
文章插图
PS:想了解更多删除页眉横线的删除方法,可以查看《Word文档中间的横线,怎么删除不了?》 。
2、删除多个文档的页眉页脚
如何批量删除上百个Word文档的页眉页脚呢?
这里需要借用VBA来实现 。
新建一个空白文档 , 点击开发工具——Visual Basic,在打开的界面中点击插入——模块,然后复制以下代码:
Sub 批量删除页眉页脚()
'此代码功能为列出指定文件夹中所有选取的WORD文件全路径名
Dim myDialog As FileDialog, oDoc AsDocument, oSec As Section
Dim oFile As Variant, myRange As Range
On Error Resume Next
'定义一个文件夹选取对话框
Set myDialog =Application.FileDialog(msoFileDialogFilePicker)
With myDialog
.Filters.Clear '清除所有文件筛选器中的项目
.Filters.Add "所有Word文件", "*.doc,*.docx", 1 '增加筛选器的项目为所有Word文件
.AllowMultiSelect = True '允许多项选择
If .Show = -1 Then '确定
For Each oFile In .SelectedItems '在所有选取项目中循环
Set oDoc =Word.Documents.Open(FileName:=oFile, Visible:=False)
For Each oSec In oDoc.Sections '文档的节中循环
Set myRange =oSec.Headers(wdHeaderFooterPrimary).Range
myRange.Delete '删除页眉中的内容
myRange.ParagraphFormat.Borders(wdBorderBottom).LineStyle= wdLineStyleNone '段落下边框线
Set myRange =oSec.Footers(wdHeaderFooterPrimary).Range
myRange.Delete '删除页脚中的内容
【批量删除多个Word页眉页脚 怎么删除部分页眉页脚】 Next
oDoc.Close True
Next
End If
End With
End Sub
点击运行,之后会跳出相应的对话框,然后选择要清除的文档打开即可批量删除页眉页脚 。

文章插图


















