相信很多小伙伴遇到过这种情况,在打开一张表的时候会出现如下的界面:
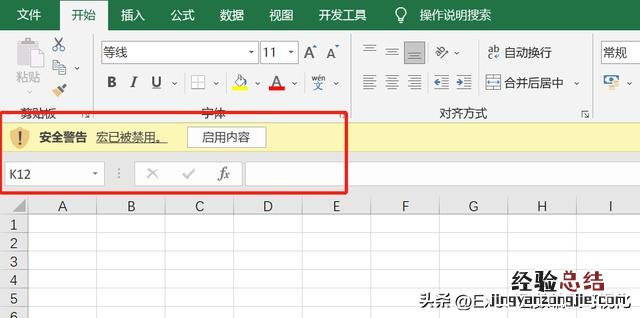
文章插图
这种情况是因为表格中带有宏代码,Excel担心代码运行产生不好的结果,默认会禁用宏 。
如果要运行其中含有的宏代码,我们需要启用宏 。
如何启用宏? 依次点击界面左上方的【文件】—【选项】—【信任中心】—【信任中心设置】—【宏设置】 , 最后勾选“启用所有宏” , 启用之后,我们就可以运行表格中存在的代码 。
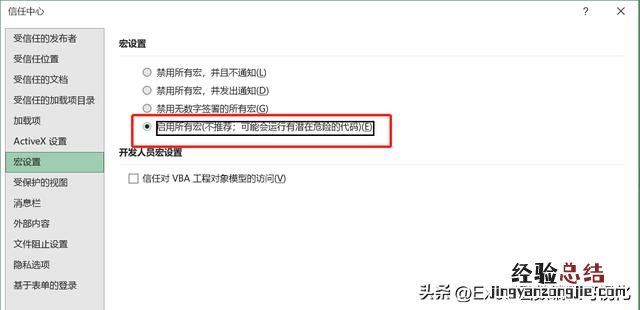
文章插图
工作中的表格一般不会存在潜在危险,所以大家不用担心 。
什么是宏 ? 在Excel当中,宏可以理解为一个复用工具 , 它可以记录你的操作步骤 , 并复现你的操作 , 从而达到自动化的过程 。
适当地运用Excel宏,可以大大缩减操作步骤、节约工作时间 。
比如下图中,利用宏语言编写的一个工具,直接合并工作表中的所有插页:
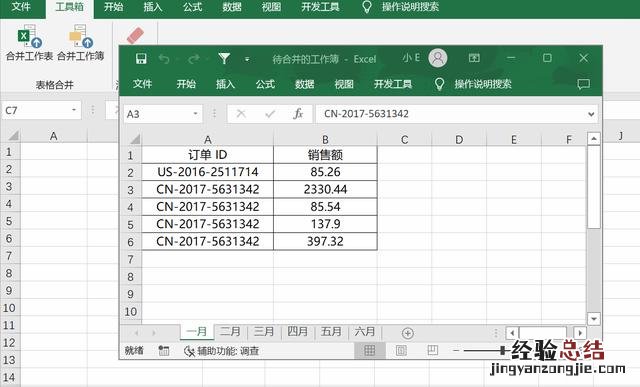
文章插图
总而言之,宏可以复现操作步骤 , 简化工作流程,提高工作效率,减少机械式的工作劳动 , 实现自动化的一种方式 。
调出开发工具选项卡 入门最简单的方式就是录制一个宏,Excel为我们提供了便捷的操作平台 。
宏录制功能位于【开发工具】功能区下面,只不过默认状态下并未显示 , 需要手动调出 。
右键功能区任意空白处,选择【自定义功能区】:
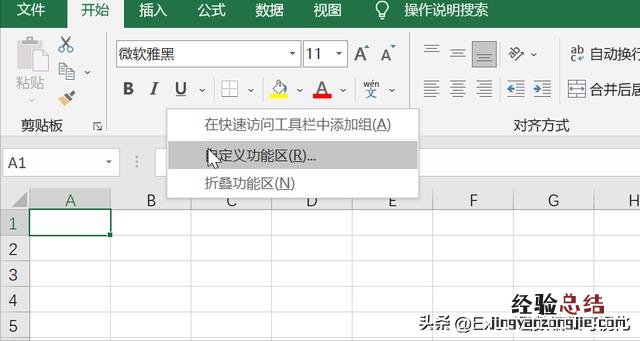
文章插图
接着Excel选项中勾选【开发工具】,点击确定即可 。
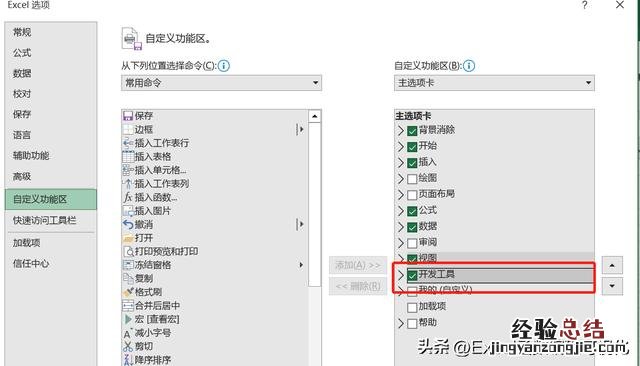
文章插图
接着功能区最后面就会出现【开发工具】选项卡 。
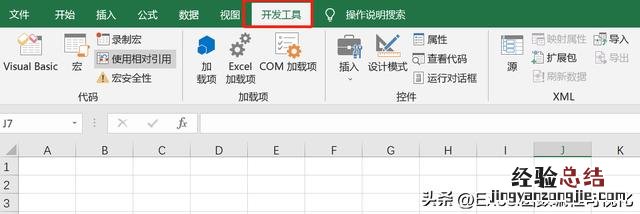
文章插图
你也可以通过【文件】-【选项】-【自定义功能区】步骤来调出“开发工具”选项卡 。
录制一个宏 点击【录制宏】按钮之后,Excel就会开始记录我们的操作,这里我们进行以下两个操作:
1、匹配人员的销售额;2、对匹配出来的数据进行求和 。

文章插图
输入完毕之后 , 点击【停止录制】,这样一个宏就录制好了 。
接着就是操作复现 , 我们清空表格数据之后,点击【宏】 , 可以发现刚才录制的宏,名字叫“宏1”,点击右上方的【执行】按钮,数据会自动匹配并求和 。

文章插图
我们可以通过表单控件插入一个按钮 , 并将宏指定给它,这样只需要点击按钮 , 就可以复现操作 。
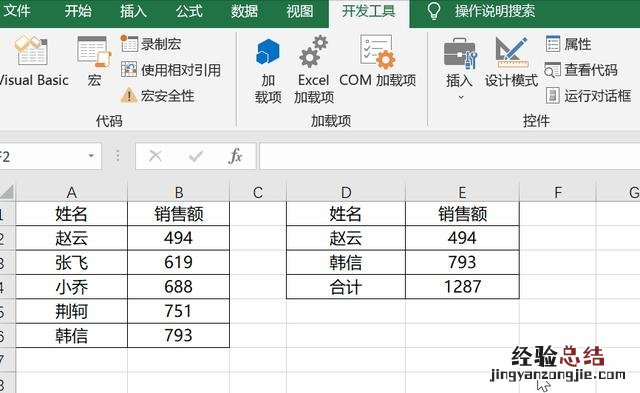
文章插图
上面我们录制了一个简单的宏,并利用它实现了重复的工作 。但录制的宏局限性颇多,有些情况下需要我们进一步加工代码,编辑代码界面在【开发工具】选项卡的最左侧“Visual Basic”里面,感兴趣的小伙伴可以学习了解 。
保存宏 Excel表格文件格式是xlsx类型,这种类型的文件是无法保存含有宏代码的表格,提示:无法在未启用宏的工作簿中保存以下功能 。
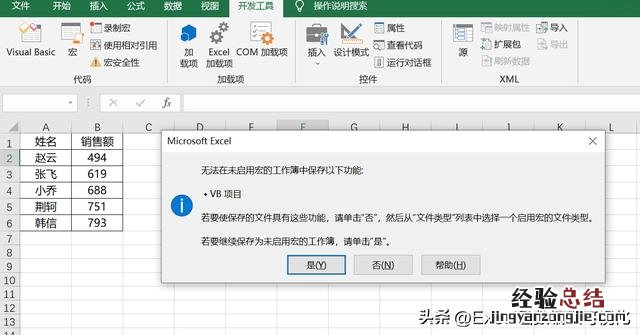
文章插图
这时只需要将表格另存为启用宏的工作簿即可,如下图所示:
【excel表格打开自动启用宏怎么设置 excel表格怎样启用宏】

文章插图


















